Exporting Data from a Safran Planner Database
As with import, Safran Planner supports several formats for exchanging project and schedule information. The project Export Wizard allows you to export Safran Planner data to the following file types:
- Safran Planner/Planner v20.x (*.SPX)
- Safran Planner/Planner v7.x (*.SPX)
- Microsoft Project XML (*.XML)
- Primavera (*.XER)
The project Export function provides a wizard-type interface with relevant options and features for the selected format.
Exporting to Safran Planner Formats
Safran Planner lets you export project and associated data to be read by other Safran Planner and Safran Project installations. The format for this is the Safran Planner text file format *.SPX. Both Safran Planner and Safran Project can read this format.
During the export process, you can determine what schedule data elements you want to include, e.g., activities, resources, and resource availabilities.
The export always includes the user-defined data associated with the project, such as calendar sets and calendar definitions, resource sets, profile sets, etc.
You can also apply a filter to export only parts of your Schedule.
When exporting to Safran Planner, you can send baseline and status data. However, this would not be relevant when exporting to Safran Planner as it does not support this data type.
The export function may be found on the File/Interface ribbon or by pressing CTRL+E.
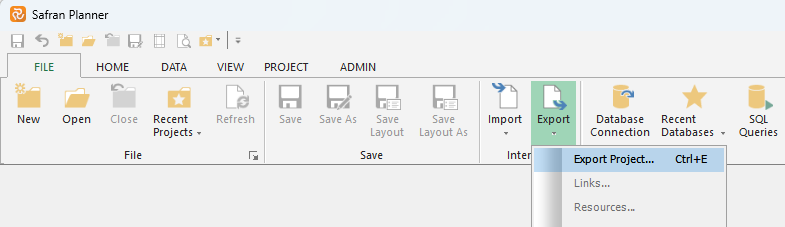
Choose the relevant file type for the Safran version you will be exporting to, either v.20.x for current Safran or v7.x for legacy versions, and press Next to continue.
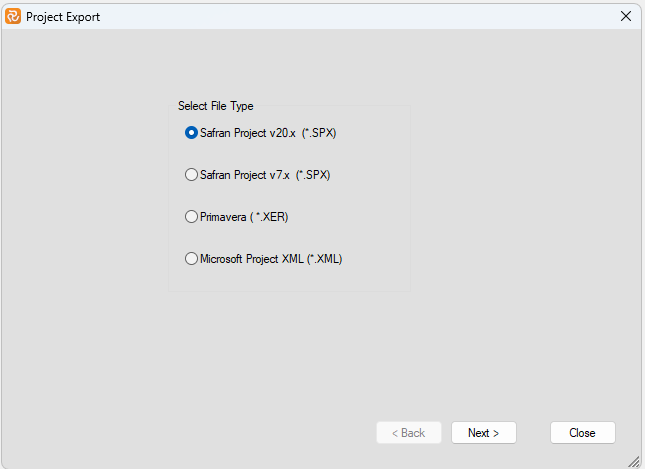
By default, Safran will highlight the project you currently have open. However, you may export any other projects by focusing on the relevant project in the Project list.
Press the Browse button to select a location and specify a file name.
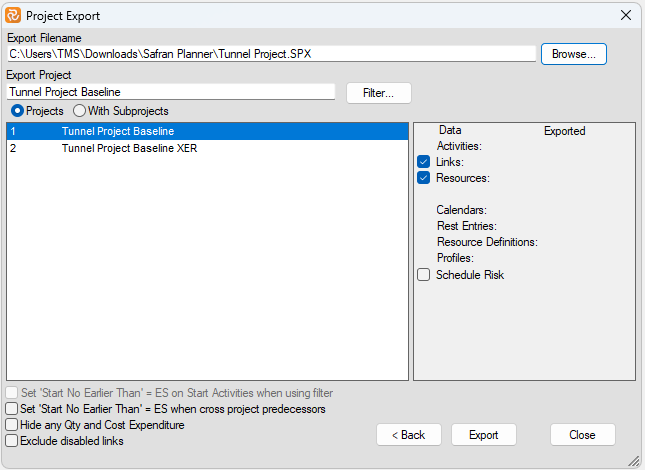
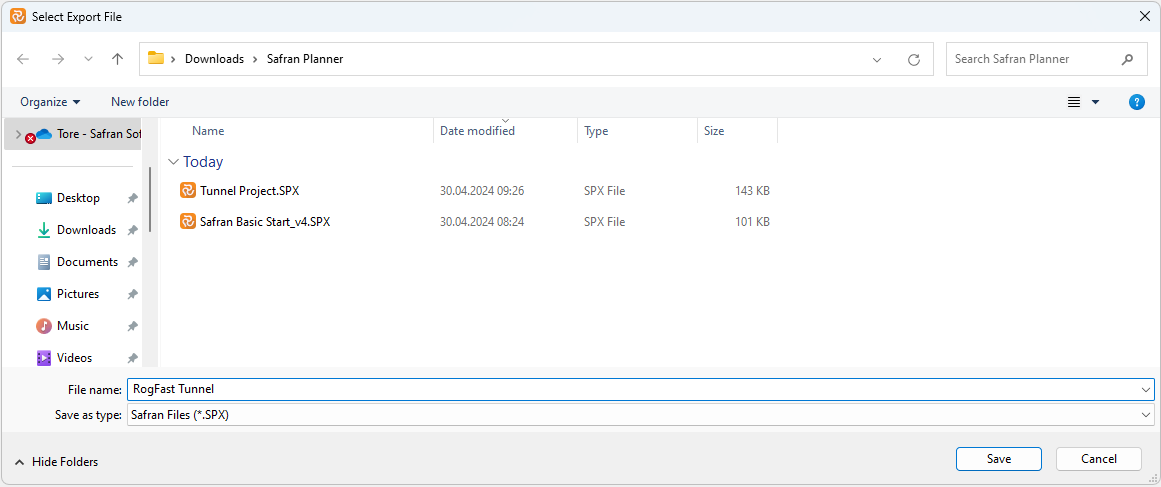
If you press the Filter button, you can select a filter or enter a filter expression if you don't want to include all activities in the export.
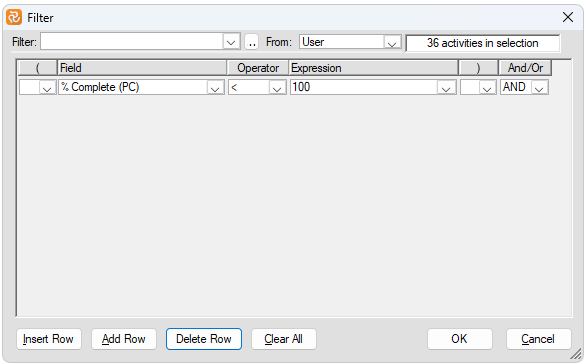
Remember to check the Baseline/Progress Status and Forecast boxes to see if they are relevant to your export.
If you have used a filter and not selected all activities, please remember that this would reduce the number of links exported, which would, in turn, most likely jeopardise the network logic. In such cases, we recommend you check the 'Set Start No Earlier Than=ES on start activities when using filters' to retain the correct schedule dates.
Check the 'Set Start No Earlier Than=ES for cross-project predecessors' if your project contains links to activities in other projects.
Check 'Hide any QTY and Cost Expenditure' to exclude such numbers from the export.
Using the 'Disable links' functionality, you can exclude disabled links. This will delete any disabled links from the export file. This is especially important if exporting to older Safran Planner versions does not support this field.
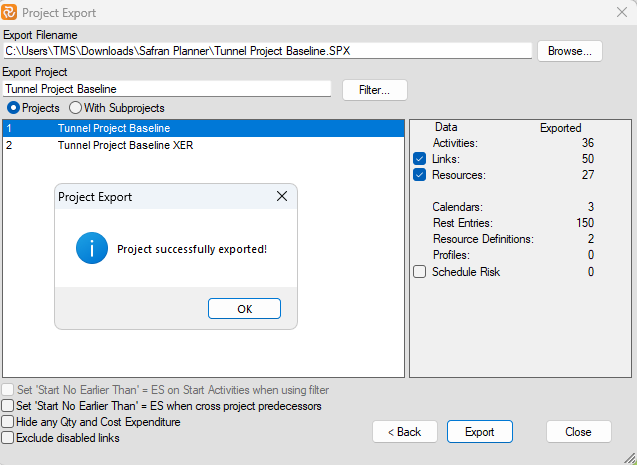
Press the Export button to generate the export file when configuring your export to suit your requirements. When the export is completed, Safran will update the export panel with the number of activities, links, resources, and so forth included in the file.
Exporting to Primavera P6
Safran Planner can transfer schedule data and related information to Primavera using the XER file format.
Please remember that Safran Planner is a much more comprehensive application than Primavera. It contains functions for creating/storing periodic status information, Variation Orders, multiple scopes/definitions, sub-projects, and Contract Items, to mention a few.
When exporting to Primavera, Safran Planner will only export data that Primavera can comprehend/make use of. This typically comprises the network, i.e., activities, links, resources, calendars, and userfields.
Before exporting your project to an XER file, it is recommended that you run XER Export Checks.
The export function may be found on the File/Interface ribbon or by pressing CTRL+E.
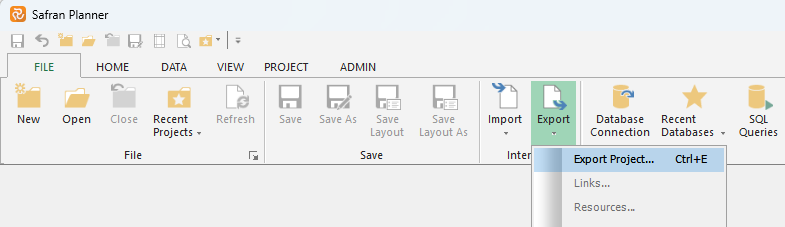
Choose the Primavera XER file type and press Next.
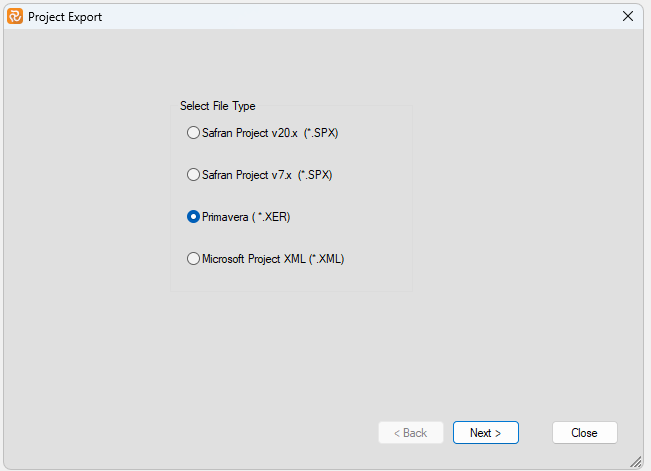
By default, Safran will highlight the project you currently have open. However, you may export any other projects by focusing on the relevant project in the Project list.
Press the Browse button to select a location and specify a file name.
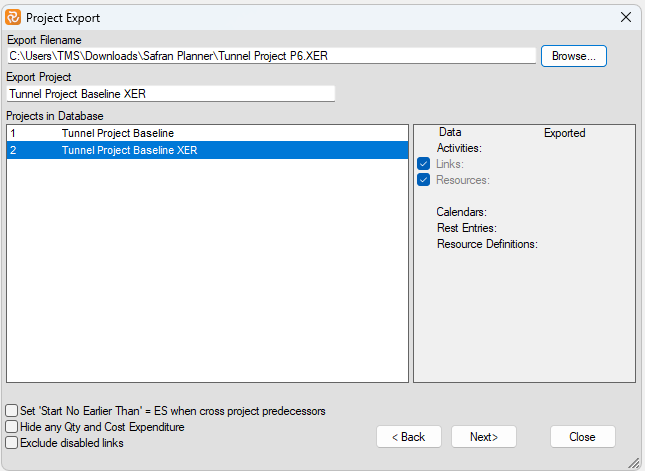
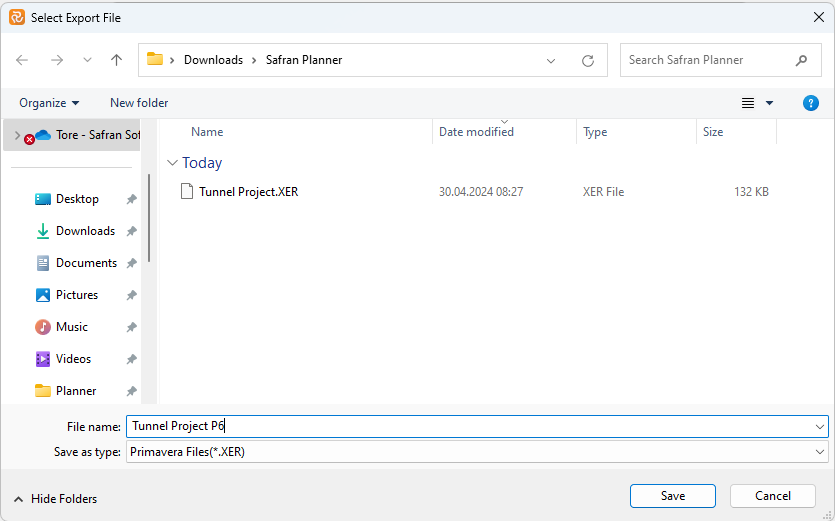
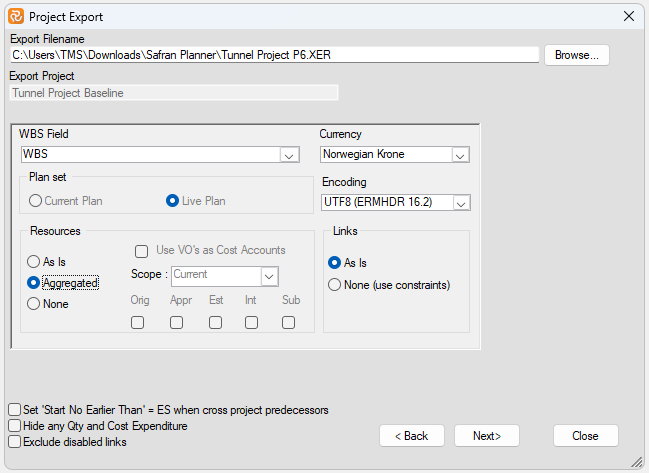
WBS field
The WBS field option nominates a Safran Planner userfield (Reference or Outline) Code, which will be used as the Primavera WBS structure. If no Safran Planner field is chosen, a dummy structure with a single node will be introduced in the file. If a Safran Planner field is used, any activities without a value for this field will be assigned to a 'dummy node' at the root level.
Currency: Choose a relevant currency from the dropdown list.
Encoding: Choose a relevant data encoding for the export. Valid encodings are ANSI/UTF 8/UTF 16.
Plan Set:
Primavera cannot deal with both plan sets simultaneously. Therefore, Safran offers the option to send either the Current or Live plan. 'Live plan' will send schedule dates (Early Start/Finish) relative to Timenow. In contrast, the 'Current plan' will send schedule dates (Current Early Start/Finish) as per the latest Cut-off date, taking into account any progress information.
Resources:
'As is' will include all resources. 'Aggregated' will summarise multiple resource entries per activity to a single resource entry and include this in the export. 'None' will not have any resource information in the export.
Using VOs as cost accounts will treat each change from the change register as a separate cost account in the export file.
Scope:
Select the Safran scope you would like to send according to your scope definition. Valid options are Baseline, Current, Total, and user-defined. User-defined allows you to choose any combination of quantities of the type Original(from initial baseline)/Appr(VO)/Est/VOR/Int(Internal)/Sub(Subcontracted).
Links:
'As is' will include logic links as part of the export. 'None' will not send links but will enter a Start No Earlier constraint to all activities to retain correct schedule information.
XER Export Checks
When exporting a project to Primavera P6, it's a good idea to run a 'Health Check' on your schedule information before exporting.
Even though Safran Planner and Primavera P6 are both planning and scheduling systems based on the Critical Path Method, the systems do have slightly different philosophies and functionalities.
Safran Planner allows you to quickly check your network/schedule data and provides a list of any issues that might cause trouble or inconsistencies in P6.
By running the check prior to exporting, you can correct or remove any Safran information that is not consistent with/supported by Primavera P6 to ensure that the import runs smoothly.
The XER Export Checks tool is found on Data/Interface/XER Export Checks as shown below:
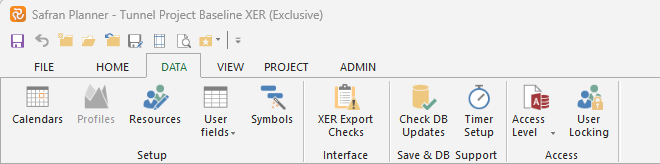
By pressing the XER Health Check button, Safran opens a window that provides an overview of potential inconsistencies when importing to P6.
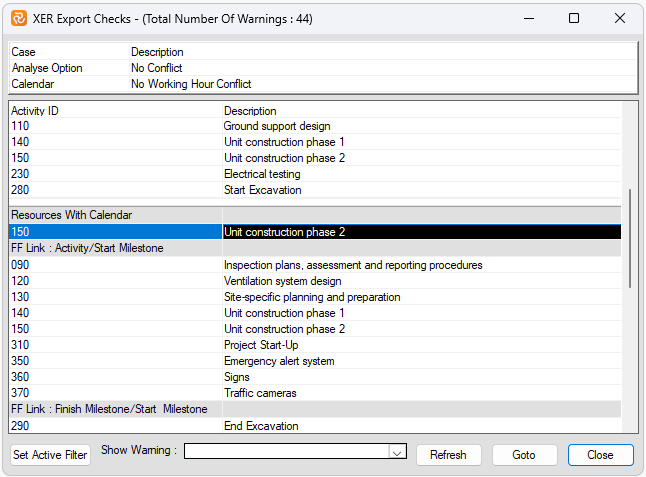
Click on the 'Show Warning' to see a list of inconsistency types for your schedule. When selecting an inconsistency type, a list of activities containing that type is presented:
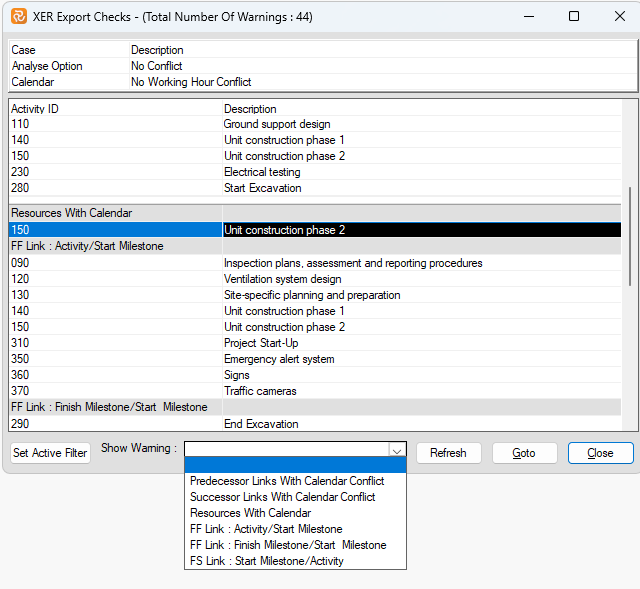
Press the 'Set Active Filter' button after selecting an inconsistency type. Safran will use the inconsistency type as a 'filter' in the Barchart Editor and present all activities with this inconsistency, making it easier to get an overview and make necessary corrections/amendments.
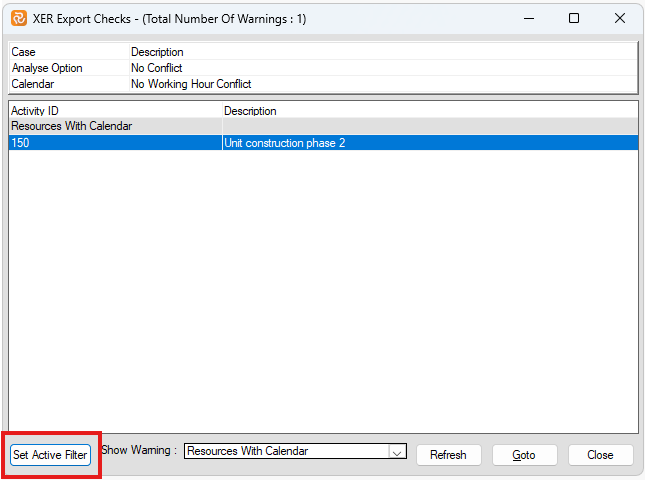
When highlighting activity in the XER Export Checks window, you can press the 'Goto' button to jump to/focus on the relevant activity in the Barchart Editor. Double-clicking the activity will have the same effect.
As you make changes to your data and remove inconsistencies, press the 'Refresh' button to get an updated list of any remaining discrepancies.
An overview of inconsistency checks made by Safran Planner
Initially, Safran checks your Safran analysis options (Project/Properties/Schedule Options) for conflicts with the relevant Primavera options.

In short, using the default Safran 'Schedule Options' shown below should not result in conflicts.
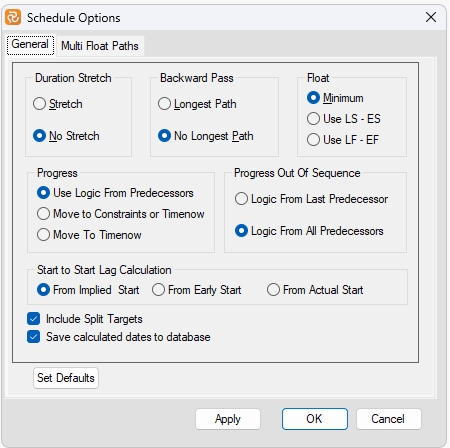
Safran then checks for calendar conflicts, as shown below:

Consider the calendar conflict error message above regarding 'Working Hours records.'
The screenshot below the 'Office' calendar contains non-working periods outside the calendar span. A number of the non-working days 'From date' is earlier than the Calendar Start date. This is not an issue for Safran. However, not aligning these before exporting to Primavera will cause errors when importing to Primavera.
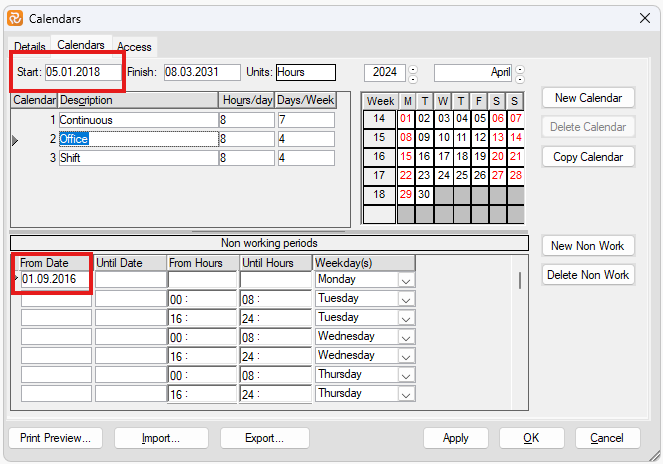
If your schedule/calendar is 'minute-based,' please be aware of the following:
- Safran Planner supports three types of calendar units: Day, Hour, and Minute.
- When exporting schedules from Safran Planner, calendars are transferred as minute-based calendars. However, you should be aware that even if the calendar is in units of minutes, P6 only allows periods to be specified in half hours.
- Therefore, You should ensure the minute part of your calendar rest periods is either nn:00 or nn:30.
Finally, Safran checks the following 20 activity/link/resource issues that are not supported in Primavera:
More Than 2 Constraint Dates

Safran Planner allows you to use any of the six available date constraints above, while Primavera will only allow 2, a Primary and a Secondary date constraint.
Minimum Continuous Start Duration
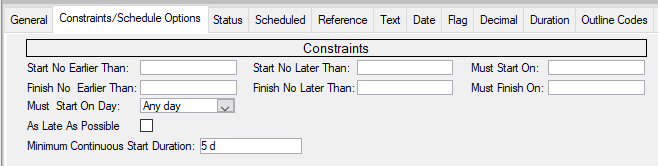
Activity Duration Fit

Safran Planner allows you to control the start date of an activity to ensure that it can start and continue within the minimum number of days/hours specified. This is not supported in Primavera.
Safran Planner allows you to control the duration of an activity to expand and encompass its float (effectively setting duration = late finish - early start). Primavera does not support this.
Activity Non-Existence

Safran Planner allows you to determine whether or not an activity should be considered/exist in the network analysis. This is not supported in Primavera P6.
Duration Non-Existence

Safran Planner allows you to determine whether or not an activity duration (effectively retaining logic) should be considered/exist in the network analysis. This is not supported in Primavera P6.
Activity ID > 20 Characters, Description > 120 Characters

Safran Planner allows an Activity ID of over 20 characters and an Activity Description of over 120 characters. The limits for Primavera P6 are 20/120, respectively.
Activities With Stretch Option

Safran Planner allows activities to be stretched under certain circumstances. This is not supported in Primavera P6.
Activities With Must Start On Day

Safran Planner allows you to specify a specific weekday for an activity to start on. This is not supported in Primavera P6.
Must Start On/Finish On with Secondary Constraints

Safran Planner allows any number of Constraint dates to be entered. This is not supported in Primavera P6.
Predecessor Links with Calendar Conflicts

Safran is not limited to using different calendars for activities and links. Primavera may specify link calendars for all links per preceding/succeeding activity-specific/continuous calendars.
Predecessor Links with Split Target
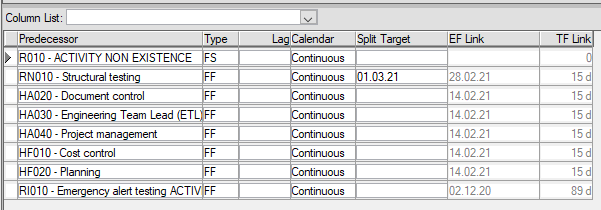 {height="" width=""})
{height="" width=""})
Safran Planner allows you to distribute the float between two or more activities by adding a Split Target date. Primavera P6 does not support this concept.
Successor Links with Calendar Conflicts
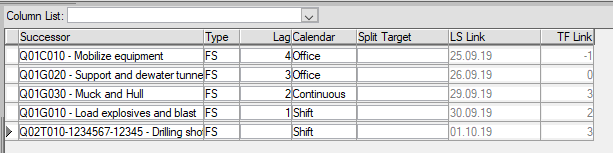
Safran is not limited to using different calendars for activities and links. Primavera may specify link calendars for all links per preceding/succeeding activity-specific/continuous calendars.
Successor Links with Split Target

Safran Planner allows you to distribute the float between two or more activities by adding a Split Target date. Primavera P6 does not support this concept.
Disabled Links

Safran Planner allows you to disable (Enabled=No) links. Primavera P6 does not support this concept.
Resources With Calendar, Duration, Lag, or Profile

Safran Planner allows you to specify both Calendar and Duration that deviate from the Activity equivalents and enter a Lag or Profile for a resource. Primavera does not support these concepts.
Exporting to Microsoft Project
Safran Planner lets you export projects and associated data to be read by users of Microsoft Project. This is the Microsoft Project text file format *.XML.
During the export process, you can determine what schedule data elements you want to include, e.g., activities, resources, and resource availabilities.
The export always includes the user-defined data associated with the project, such as calendar sets and calendar definitions, resource sets, etc.
You can also apply a filter to export only parts of your Schedule.
The export function may be found on the File/Interface ribbon or by pressing CTRL+E.
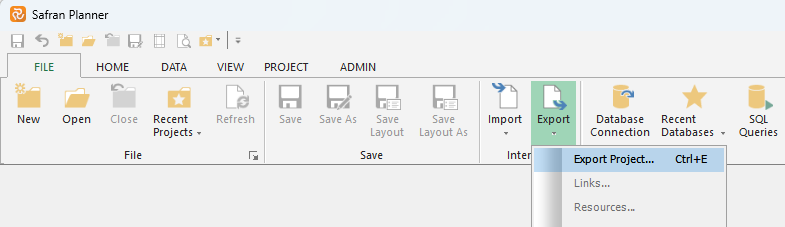
Choose the Microsoft Project XML file type and press Next to continue.
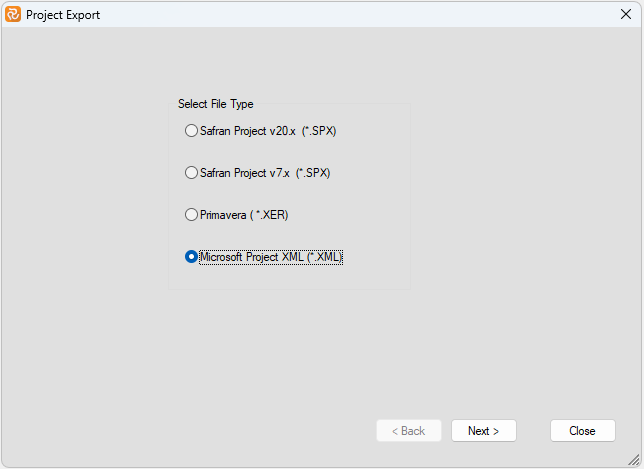
By default, Safran will highlight the project you currently have open. However, you may export any other projects by focusing on the relevant project in the Project list.
Press the Browse button to select a location and specify a file name.
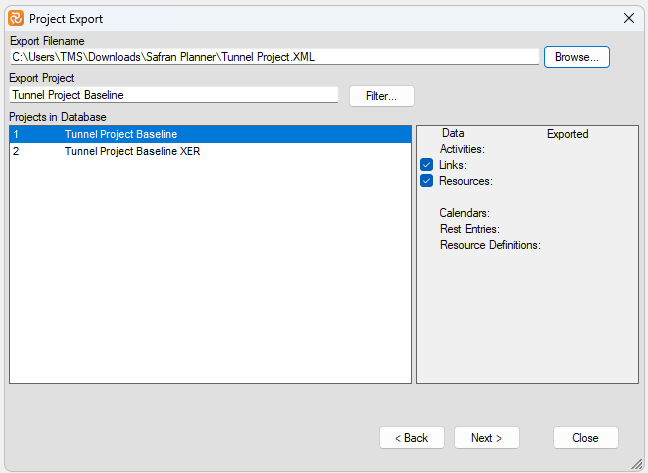

By default, all available Safran userfields will be mapped to their relevant counterpart in MS Project (i.e., Safran Text 1 to MS Project Task Text1).
However, you may re-map fields to suit your needs by dropping into the field list and changing the default.

If you press the Filter button, you can add/select a filter a filter expression if you don't want to include all activities in the export.
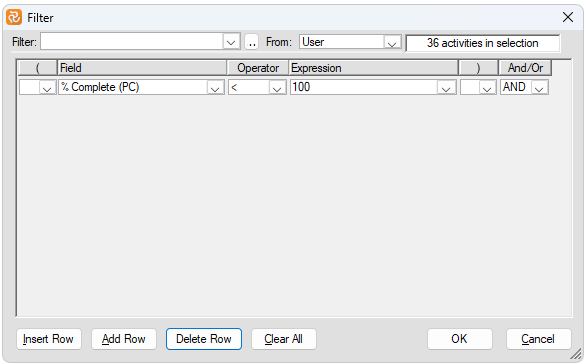
If you have used a filter and not selected all activities, please remember that this would reduce the number of links exported, which would, in turn, most likely jeopardise the network logic. In such cases, we recommend you check the 'Set Start No Earlier Than=ES on start activities when using filters' to retain the correct schedule dates.
Check the 'Set Start No Earlier Than=ES for cross-project predecessors' if your project contains links to activities in other projects.
Check 'Hide any QTY and Cost Expenditure' to exclude such numbers from the export.
If you use the functionality 'Disable links,' you are also given the option to 'Exclude disabled links.' This will delete any disabled links from the export file. If you do not tick this option, the export will treat disabled links as enabled.
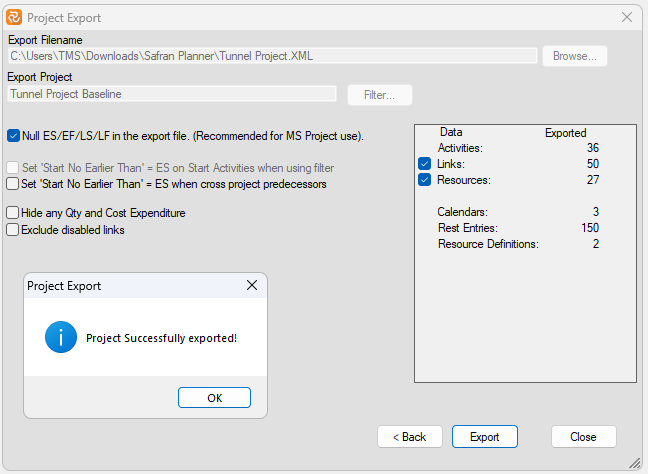
Press the Export button to generate the export file when configuring your export to suit your requirements. When the export is completed, Safran will update the export panel with the number of activities, links, resources, and so forth included in the file.
Save Project to File
Safran Planner allows the user to save a project to file without exporting it. Saving is done using Save As from the File menu. You can only save files to the Safran Planner format.