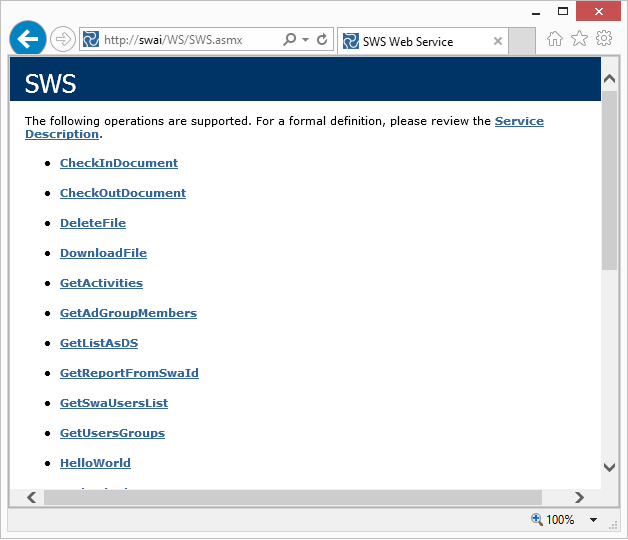Install
It is recommended to backup the SWA installation folder ("c:\inetpub\wwwroot\SWA") and uninstall all previous versions of SWA. We recommend you uninstall the earlier version of SWA before installation and then upgrade the existing or new database. Upgrade support service can be purchased; please contact support@safran.com for more information. This version of Safran Web Access is an upgrade from 7.3 and newer; any other previous versions of SWA are not upgradeable. This will be overwritten if you already have a site on your server called SWA. SWA uses ports 80 and 82. Please rename your site and change the port number from 80 to e.g. 83 because the Safran Web Access installer has no option to change this. You must also rename the SWA folder in "C:\inetpub\wwwroot". After installation, you can rename your site and rename SWA if necessary. If any other sites are defined on the server using port 80 or 82 when installing, the SWA site will not be created, but the web files will be copied to the wwwroot folder.
1. Run the setup file you have downloaded.
2. You might get this screen if you are missing some prerequisites.
Click Install.
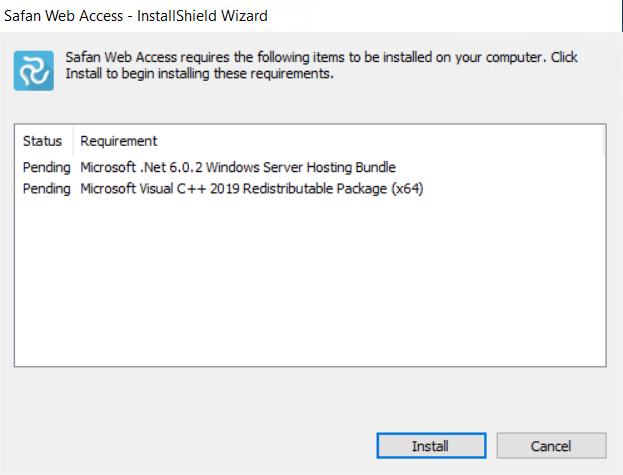
3. Click Next.
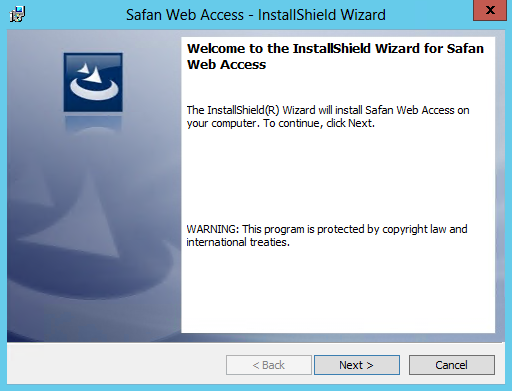
4. Accept the license agreement and click Next.
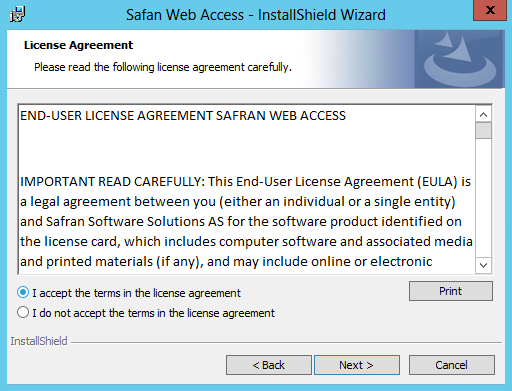
5. The Safran Web Access engine has a 128-character path limit; please install Safran Web Access to the root of your volume.
Click Next.

6. Click Install
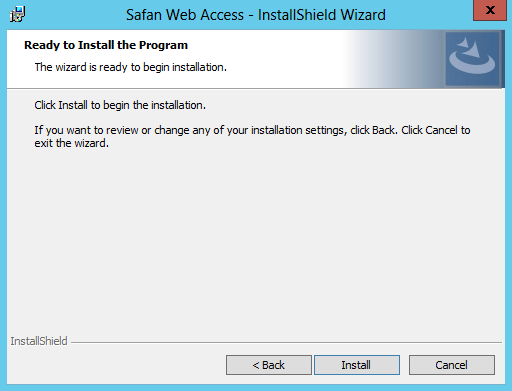
7. Sometimes, you might get a request to restart the web server.
Click Yes to let the server restart.
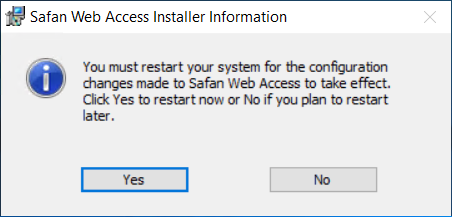
8. After the restart, the installation is complete.
Click Finish to exit the wizard.
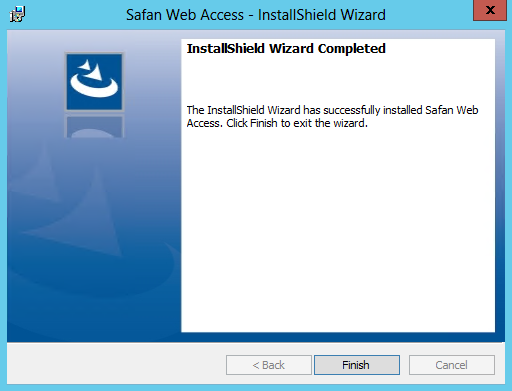
9. You have now created an SWA site in your IIS Manager:
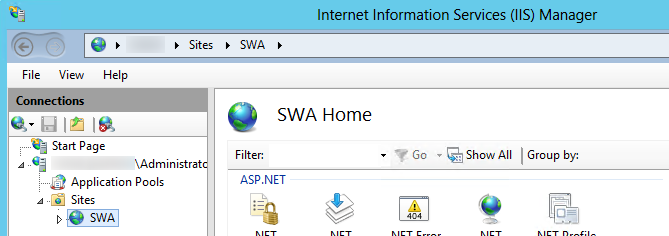
Configuring Internet Information Services (IIS)
When the installation is done, your IIS manager will look like this:
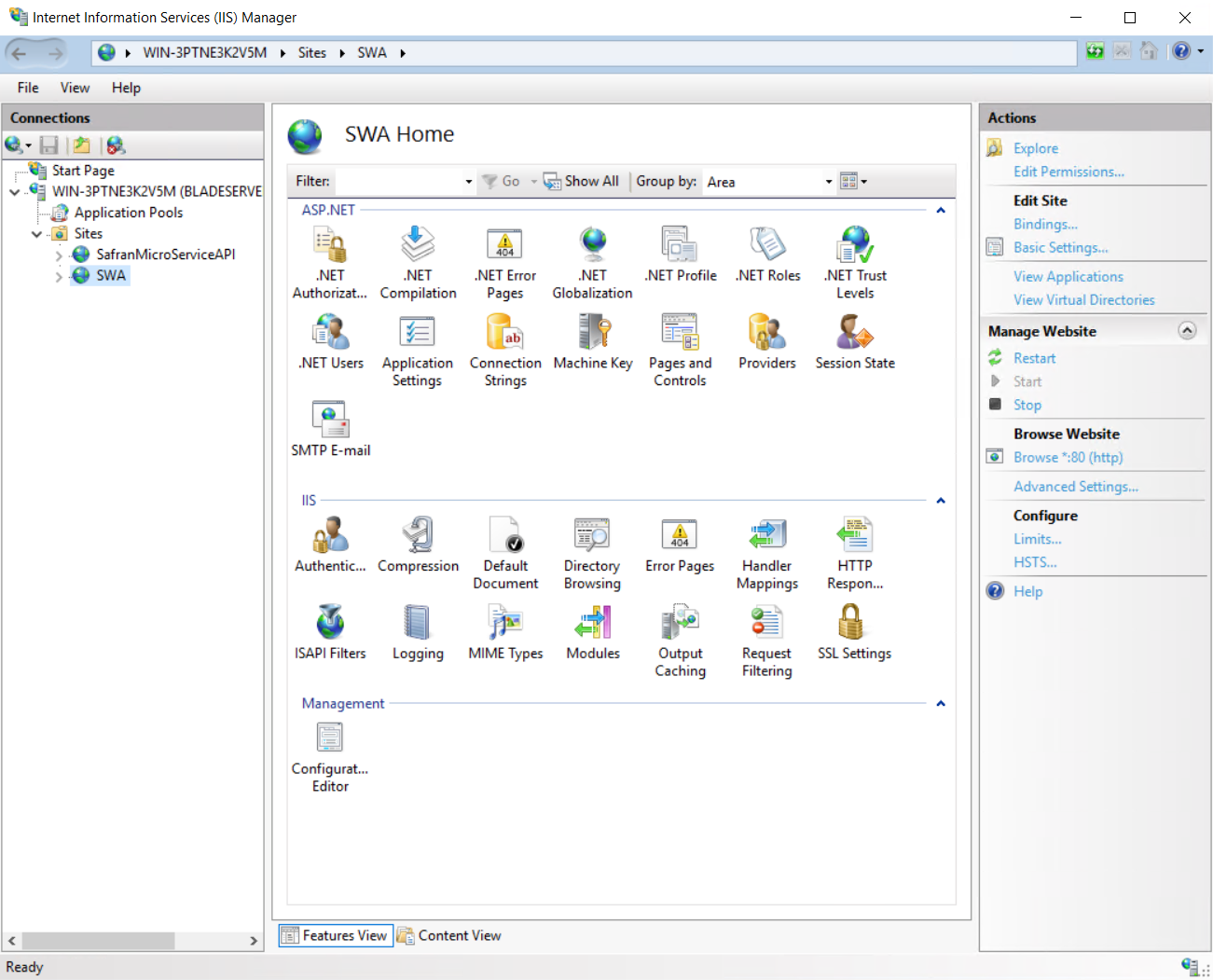
The next step is to set up an Authentication mode. Either Windows Authentication or Anonymous Authentication must be enabled.
Windows Authentication
If you want to use Active Directory, enable Windows Authentication.
By default, Windows authentication will not appear as an option in IIS. It can be added from the control panel: "Turn Windows features on or off" and navigating to:
Internet Information Services > World Wide Web Services > Security > Windows Authentication.
Anonymous Authentication
If not using Windows Authentication, enable Anonymous Authentication.

Here you can see that Anonymous Authentication has been enabled:
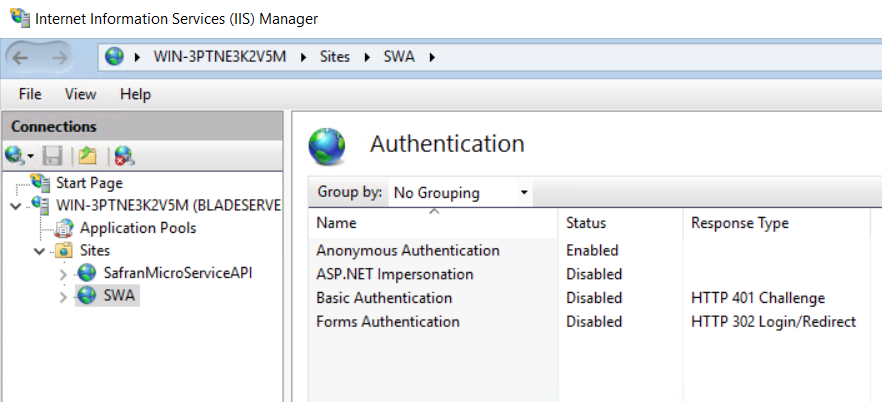
Create SWA Master Database
SWA uses a database to store all its configurations, PDF reports and Progress data when using Two-Step Progress Updating.
Create an SWA Database on your database server, either MS SQL or Oracle. Name it, SWAMaster.
This needs to be done with (DB owner) credentials. SWA uses this database and must not be confused with the Safran Project or Safran Planner database.
Oracle Database Server
When using Oracle, you need to consider the tablespaces. You need to know the tablespaces' names before starting the installation. If these are anything but "safran_data" for the data and "safran_index" for the indexes, you need to edit the SQL-command file named "Tables.sql" in the "ORA" sub-directory. You must replace "tablespace safran_data" and "tablespace safran_index" with the correct names. If indexes shall be kept with the data, remove all "tablespace safran_index".
Before installing, you need a user called SAFRANSA, with at least CREATE TABLE, CREATE SYNONYM, and CREATE PROCEDURE privileges. Preferably, the SAFRANSA user should be granted DBA privilege. A default role called "SwaRole" will be created during database initialisation, and all privileges ("all" on tables/synonyms, "execute" on procedures) will be granted to this role. All tables must be created with SAFRANSA as the owner. Corresponding synonyms will be created through which the application will access the tables ("Create public synonym activities for SAFRANSA.SwaUsers" will enable the application to access the SwaUsers table without referring to its owner).
Make sure that all files described in the previous chapter are installed. When creating an Oracle database, make sure the tablespaces are named
Do NOT update your current SWA databases if the current SWA database is used by SWA 5 or earlier. You need to create a new SWA database if that is the case.
At the same time, create your SWAuser, the user that will be used in the connection string later on. You will need to assign the SWARole to this user after you have initiated the SWAMaster database.
Safran Web Access System Administrator 22.2
Starting SWA System Admin
Start SWA System Admin from the desktop or the install path.
Default path: "C:\Safran Web Access\SwaSystemAdministrator"
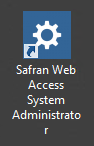
Enter credentials according to user info, server and database name in the following window:
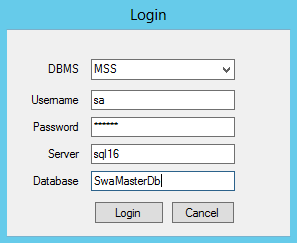
Configure database. Click "1. Upgrade Database" and click OK when completed.
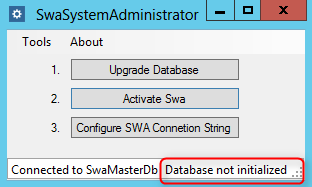
Activate SWA. Click "2. Activate Swa" and continue.

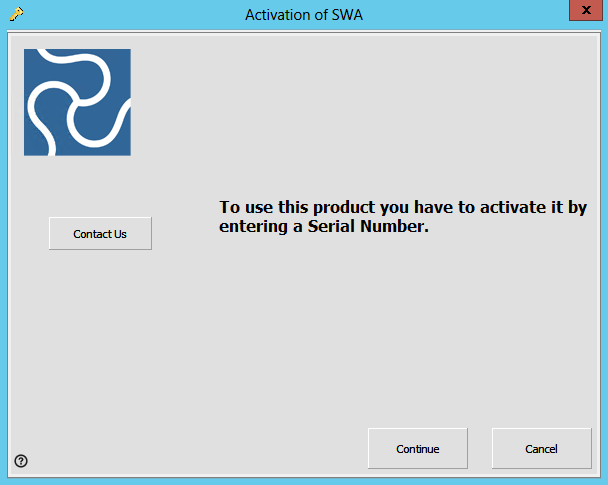
Enter your serial key and company information and click Continue.
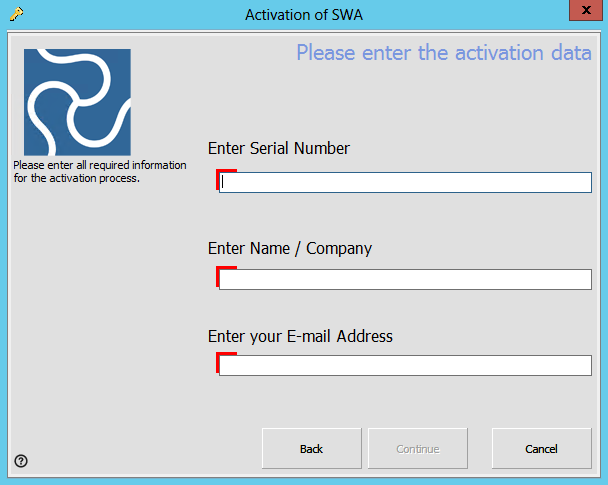
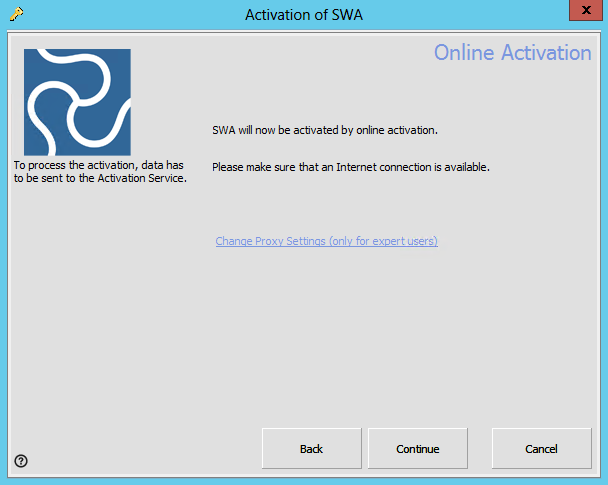
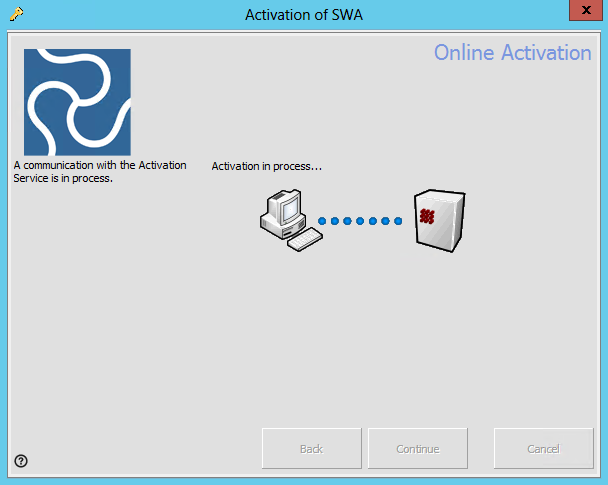
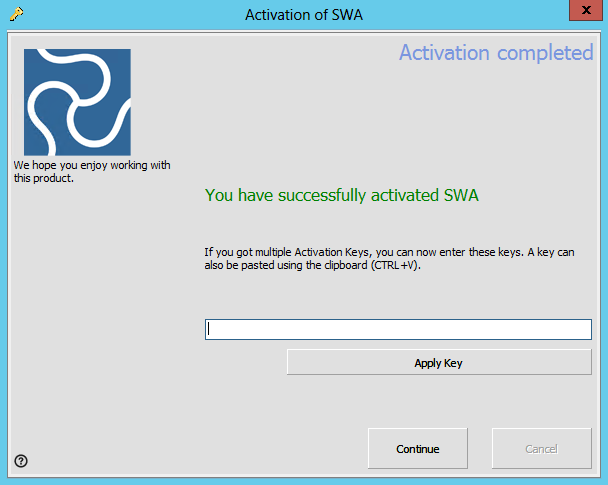
License Viewer
After activating SWA, you can click License Viewer and verify that the number of licenses corresponds to the number of licenses purchased:
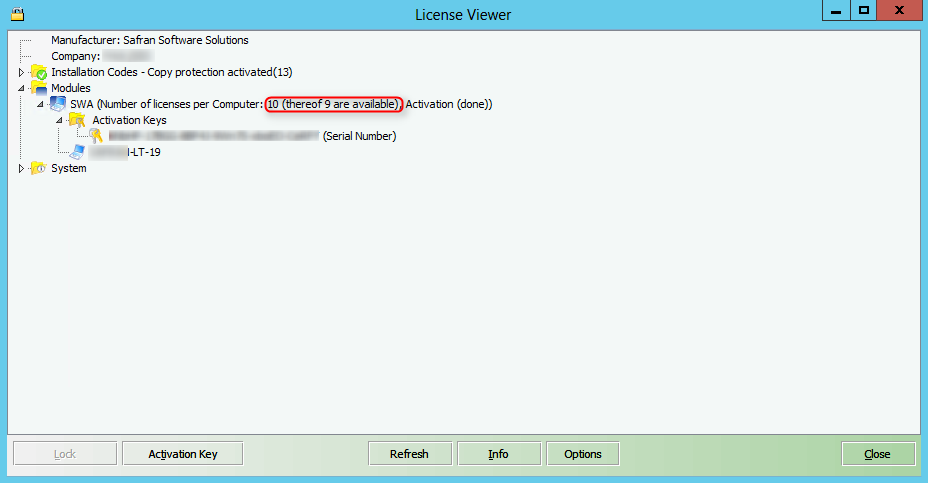
Licenses are primarily handled in the Admin module in the web GUI.
Create SWA User
Safran Web Access uses a database known as "SWAMaster" to store configuration data, activities, reports and more.
This can be an MSS or Oracle database, depending on your preference.
The SwaUser creation must be done after the database initiation.
Create SWAUser for "connecting" to the SWAMaster database.
Please create a new user, name it SWAUser, on your database server and grant the role SWARole. This user is not a DB-owner but holds the preconfigured SWARole on the SWAMaster database.
You need to grant dba to SWAUSER if you use Oracle database for your SWA install.
| |
Log into SWA System Administrator with the SWAUser account credentials you just created.
Click "3. Configure SWA Connection String".
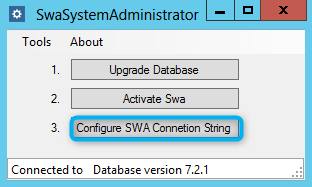
Allow the System Administrator to edit the Web.config-file:
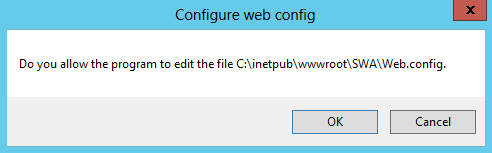
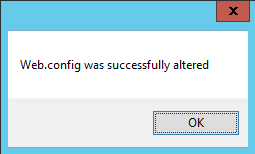
Suppose you cannot automatically edit the "Web.config". In that case, you will need to check that the user trying to edit the file has the necessary permissions in Windows or manually edit the file to add the SWA database connection information.
Do the following if you have to edit the file manually:
1. In File Explorer, navigate to the SWA install directory ("C:\inetpub\wwwroot\SWA") and open the "Web.Config" file in Notepad.
2. Under the Tag connectionStrings, edit the "SwaMasterConnectionString" connection.
For demonstration purposes, let's say this is my database server credentials in an MSS environment:
| Server | SQLServer |
|---|---|
| Database | SWAMaster |
| Username | SWAUser |
| Password | safran |
Please exchange the parts marked with XXXX below with the correct values, as shown above.
| Server = | Data Source |
|---|---|
| Initial Catalog = | Database |
| User ID = | Username |
| Password = | Password |
**From this:**
<add name="SwaMasterConnectionString" connectionString="Data Source=XXXX;Initial Catalog=XXXX;Persist Security Info=True;User ID=XXXX;Password=XXXX" providerName="System.Data.SqlClient" />
**To this:**
<add name="SwaMasterConnectionString" connectionString="Data Source=SQLServer;Initial Catalog=SWAMaster ;Persist Security Info=True;User ID=SWAUser;Password=safran" providerName="System.Data.SqlClient" /
Login to SWA and change Admin password
Open the IIS manager on your web server and click "Browse" to start the web application in IE.

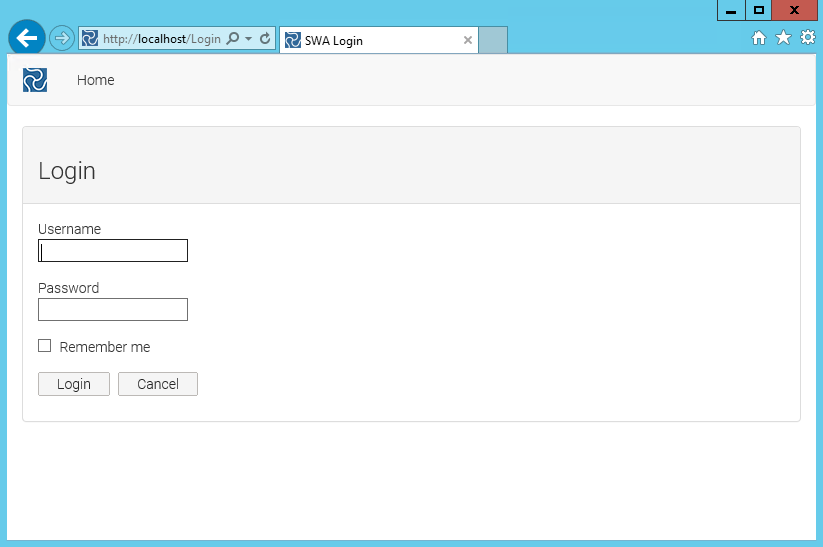
Login using the default admin username and password:
| Username | Password |
|---|---|
| Admin | safran |
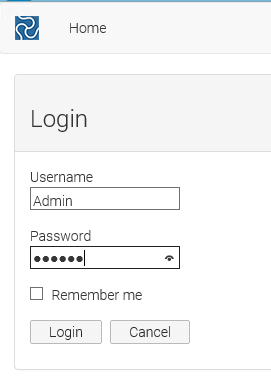
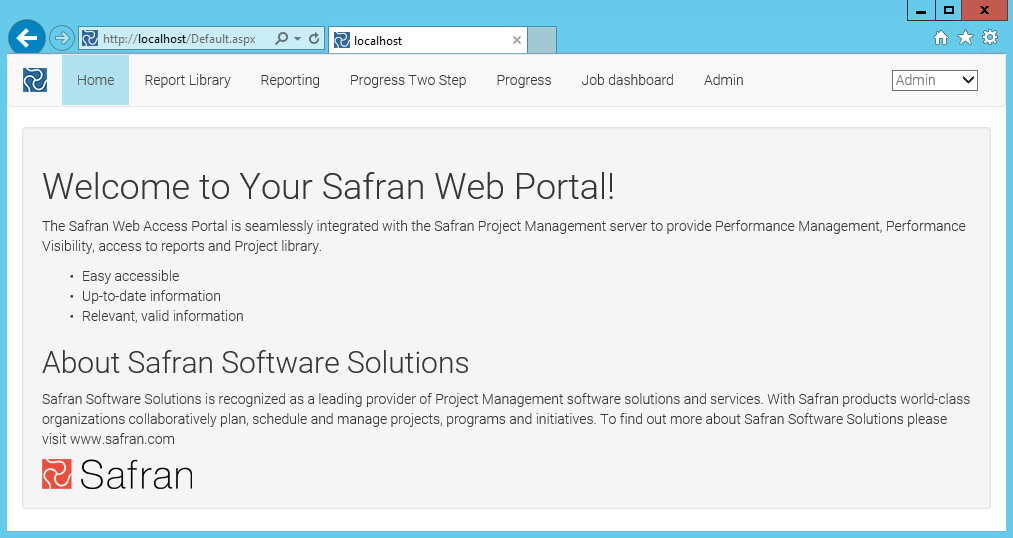
The next step is to change the default password to something customer-specific.
Click on Admin, then on Password.
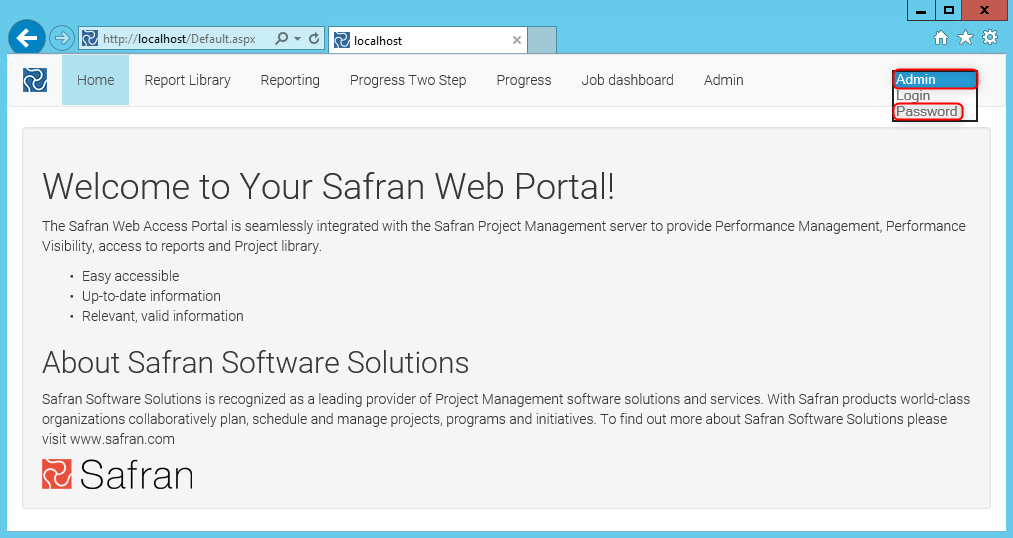
Write the Old password (safran), then the New password and click Save**.**
You can also generate a new password. Remember to check the Show box to see the new password.
Enable SaveToSWA on Safran Project Clients
The user's registry must be configured to export reports from Safran Project to SWA.
Under the registry key: "HKEY_LOCAL_MACHINE\SOFTWARE\Safran Software Solutions\Safran Project"
Create a "String value" named: "WebService" or modify the already existing value with the following: "http://[name of server]/WS/SWS.asmx"
You can see an example where the server is named "SWAI":
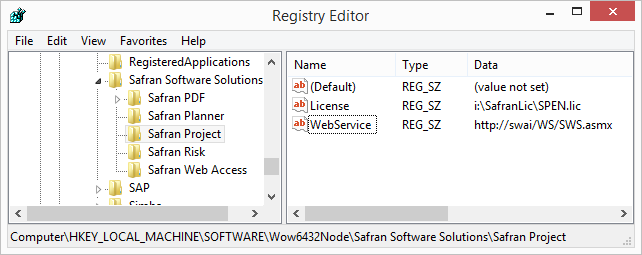
"SWS.asmx" is a web service that can be tested by entering the address into a web browser: