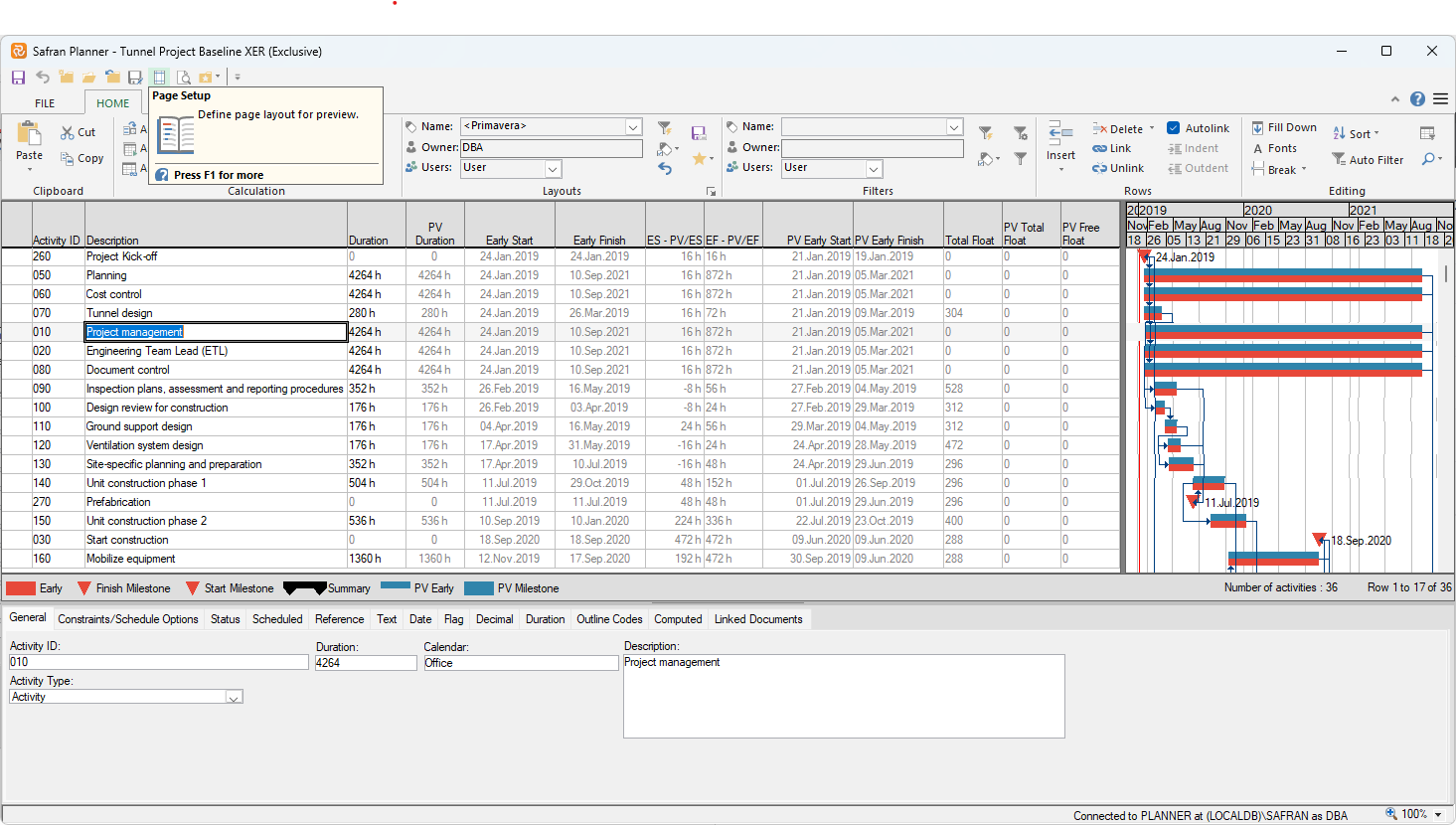Importing and Exporting Projects
Safran Planner provides a comprehensive set of import and export functions that allow you to share data with other applications, users, systems, or Safran Planner projects. You can also use the import utilities to receive information from other users or applications to help construct or update your project.
Moreover, Safran Planner has an open database definition, which makes it easy to interface, including 2-way communication. If you are familiar with SQL, you can also use the database queries window to extract data from the database or database tables and then export the data to Microsoft Excel-type files (File>SQL Queries). Please also note if you are a system administrator or have access to the Safran System Administration application, you can export data by selecting tables to back up a file.
Importing Safran Planner Data
Data can be transferred between Safran Planner and other planning and scheduling software packages. The Import and Export project options allow you to schedule data with shared data, such as user-defined fields, code structures, calendars, and more. The Safran import/export feature contains intelligence that looks for the format you are importing from or exporting to and then provides different options based on the selected configuration. The Import and Export feature offers a step-by-step wizard leading you through the options. Safran Planner *.SPX was a file format added in Safran Planner v7.2; it will be supported from v7.2 and forward. The benefit of the new file format is that it keeps a section of metadata that information is used at import and will increase the import performance.
The Import Project option allows you to import schedule data from the following formats:
- Safran Planner (*.SPX)
- Safran Planner (*.SP)
- Safran Planner (*.SPP)
- Microsoft Project XML (*.XML)
- Primavera Enterprise (*.XER)
Project data imported from the file may be saved to a new or existing project. When saving to an existing project, you may overwrite any current data or append the imported data to the existing one. Click 'Import' from the 'File' ribbon, and then Safran Planner prompts for both the import filename and file type.
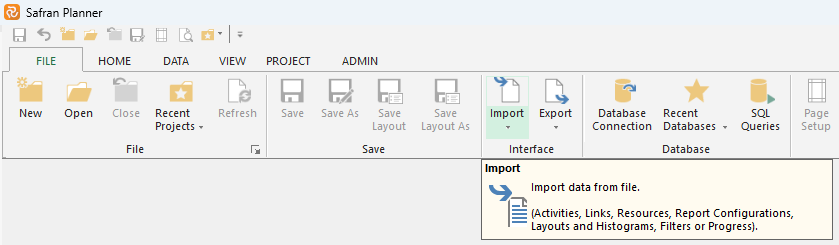
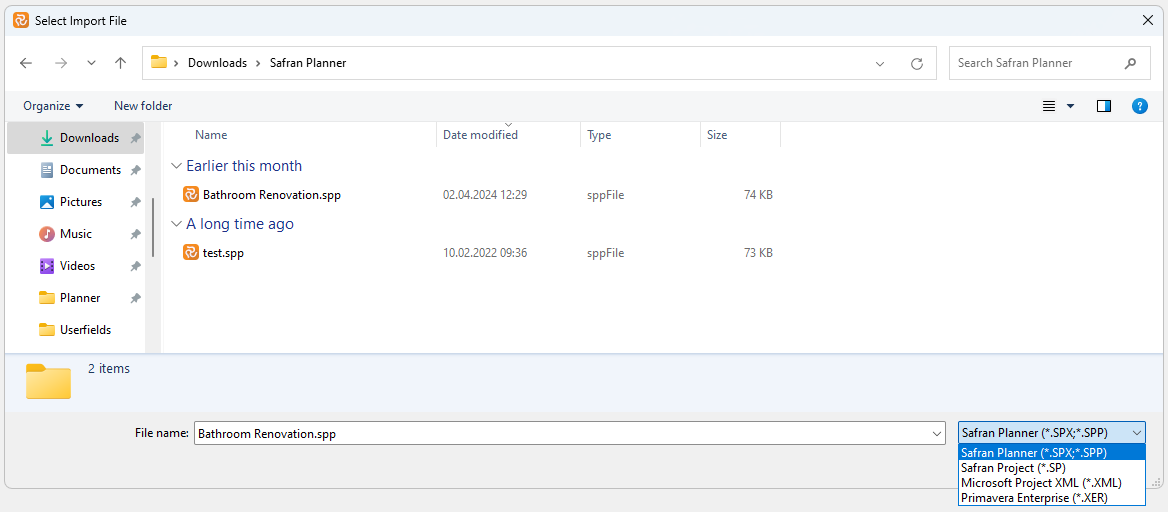
Once the file and file type are selected, you will be presented with a project import wizard to choose data elements to import and give the new schedule a project name in the Safran database. You can use the import feature to overwrite an existing project, append data, and update. Pressing the Read button scans data and presents the number of data elements in the file. When you press the Save button, Safran Planner saves your data to the Safran Planner database.
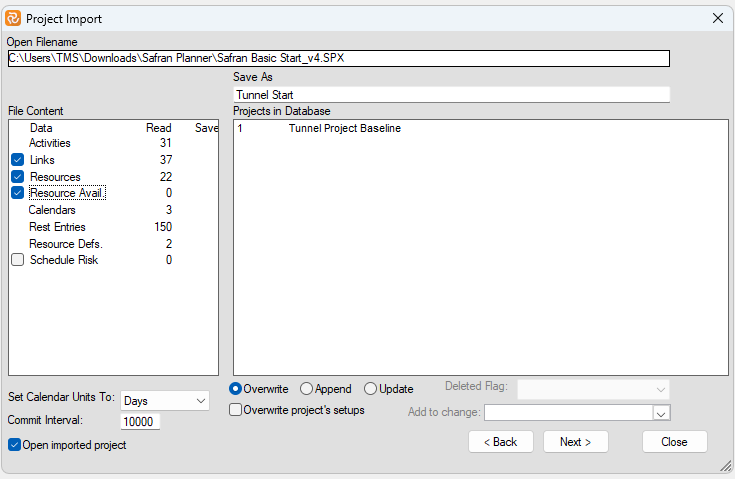
Set Calendar Units Option
Different schedules and planning packages may have other calendar units as their base. When importing a schedule, you can choose to convert this to another unit. This can be especially useful if you receive a plan with a base calendar unit of hours and would like to convert this to a calendar unit of days.
The Overwrite Option
If you choose the 'Overwrite' option, you can select a project from the list or input a new name for the imported project. If you enter a non-existing name, a new project with that name is created. If you select an existing project, the current project will be replaced with the latest project and data from the import file, keeping the existing project ID. The imported calendar is always created as a new one, and the old one is kept in the database if it is an existing project. The same goes for the userfield set and the symbol set.
Keep in mind that, by default, only the project owner is allowed to overwrite an existing project. This ability may, however, be shared with other users by modifying the Project Properties on the Access panel Delete/Overwrite Access.
For more information on how to share this, see Access.
Note: If you are logged on to the project you intend to overwrite, Safran will establish the imported project as new. Alternatively, if any other user is logged onto the project you intend to overwrite, Safran will advise you of this and inform you that the import is impossible.
The Append Option
If you choose the 'Append' option, you can select an existing Change Order or Variation Order (VO) for all appended resources.
The Update Option
The 'Update' option is intended for use in situations where all activities in the import file exist in the target project or where the target project is a copy of the source for the import, meaning that no new activities/resources/changes/status updates are added to the target project between imports. This is because the import uses sequence numbers to identify these. Adding (different) activities in both the import source and the target would result in 'wrong' activities being updated by the import. The 'Update' option will enable the 'Deleted Flag' drop-down. This lets you select which flag userfields should be used for marking activities that are no longer in the import file. This is instead of an automatic deletion (which would turn off updates on the part of the project) and enables the selection of all flagged activities so that these can be manually deleted later, keeping you in control. The 'Update' option will add new calendars, profiles, resources, etc., to the sets but not delete any calendars, profiles, or resources that are no longer in use.
Importing Microsoft Project Data
By selecting file type XML, Safran lets you map Microsoft project user data to Safran userfields and map Microsoft project data to Safran quantities, cost, expended, and actual data before presenting the pane to read and save data to the Safran Planner database.
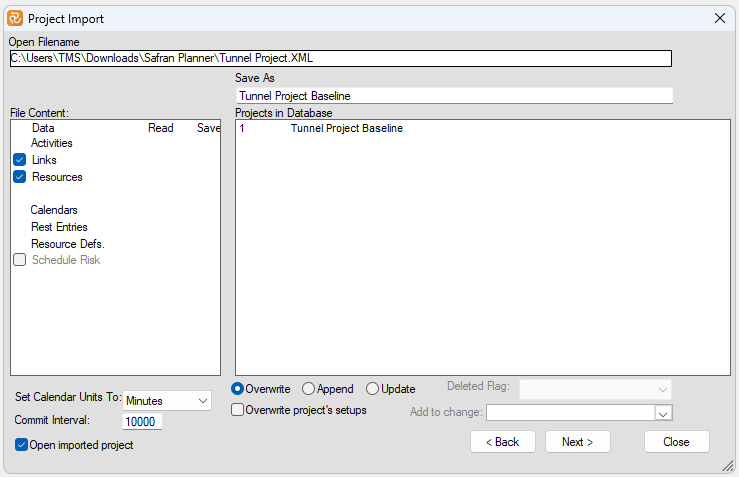
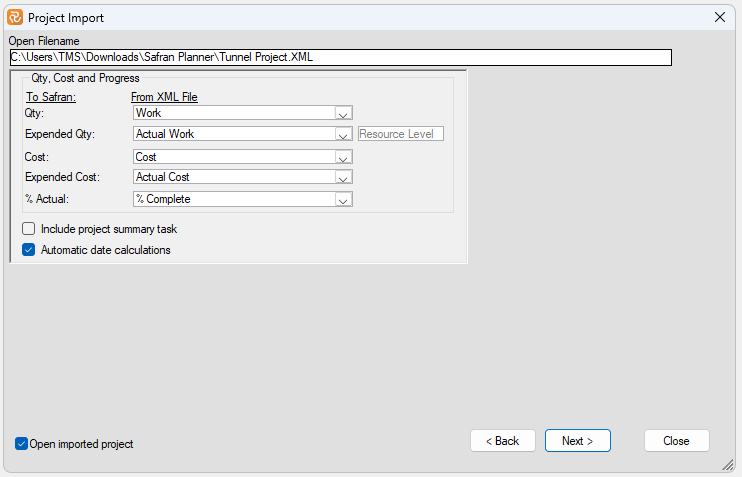
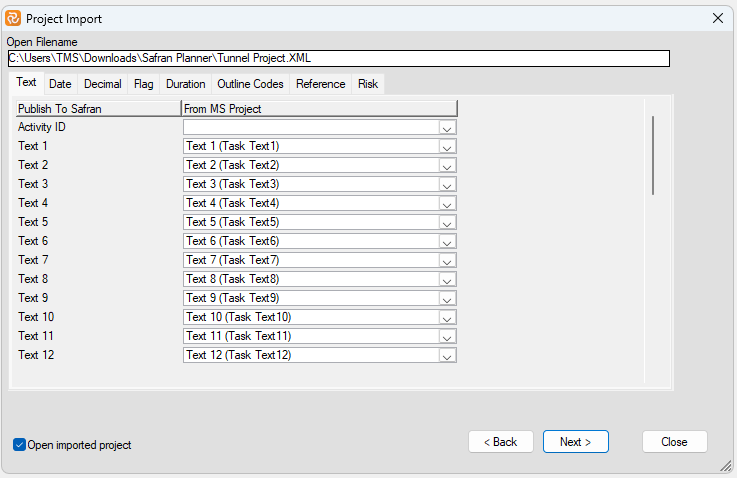
Importing Primavera XER Data
To import data from a Primavera Enterprise XER file, select the file type XER and follow the instructions in the import wizard.
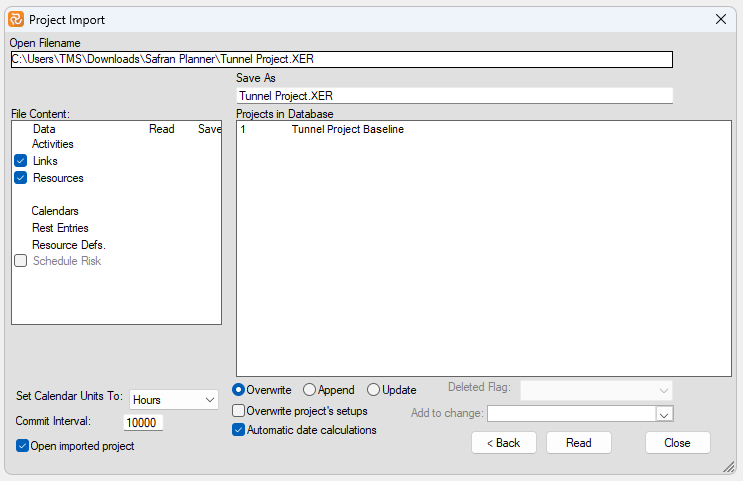
You select the input file; the wizard asks for a target project to save the data. By default, the project name embedded in the file will be suggested as the target. A new project will be created automatically if a corresponding project doesn't already exist. When selecting an existing project, the users can choose whether to append the incoming activities as new activities or update the existing activities with further information. If the append option is used, any activity numbers that conflict with existing numbers will get a suffix to make it unique. For the update option, any activities not identified as existing will be regarded as new and added to the project.
Press the 'Read' button to read the data on file and prepare for the Safran database. Then press the 'Next' button to start mapping Primavera user codes. The Primavera WBS structure and any Primavera Project Codes, Activity Codes, or User Defined Fields found in the file will be picked up and presented as possible Userfields in Safran Planner. All Primavera fields with a hierarchical structure will be given as Outline Fields, all Primavera fields with a list structure will be provided as Reference Fields, and all other codes will be introduced as Text, Date, Decimal, or Flag Fields depending on their data types. The import wizard automatically suggests each field's positions in the target Userfield Set. The user can choose which fields to use or not by checking or unchecking the 'in use' boxes. The wizard will remember the map settings for the same database and target project.
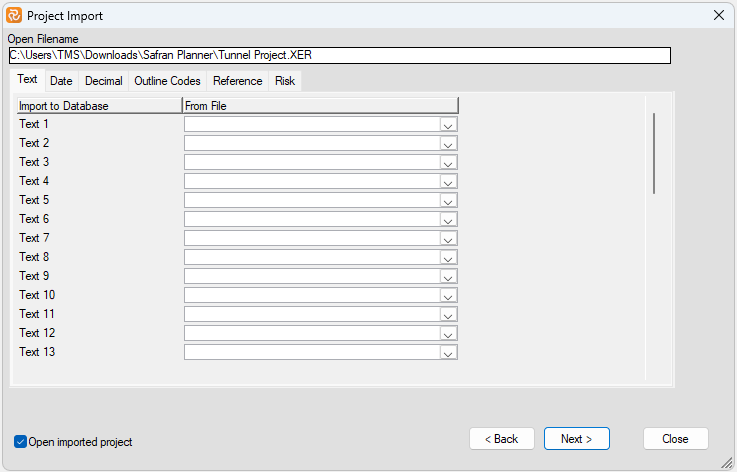
Finally, press Next and then 'Save' to submit the data to the Safran Planner database. By default, the user will be taken directly to the target Project afterwards (controlled by the 'Open Imported Project' check box, available for all the wizard steps). Please note that only one project can be imported at a time. If the Primavera XER file contains multiple projects, these must be separated before the Safran Planner import.
The target Safran Planner will always use an hourly-based calendar, as Primavera Enterprise uses hours as the duration unit. Pressing the Back button takes the user to the previous step in the wizard, allowing for a change of target projects or import files.
When you open the imported XER file, Safran automatically opens it through a built-in Primavera layout, where you can see the imported activity durations, Early Start, and Early Finish and compare them with the corresponding Primavera activity information. You also can adjust the symbols in barchart to observe the Safran and Primavera bars next to each other (in the example below, Safran bars are in red, and Primavera bars are in blue).