Open Projects
Opening Existing Projects
To work with a project, adding or modifying the project data, first, you have to select the project you wish to edit. Press the 'Open' icon in the file tab to view information for each project in the database. You can filter the projects list only to include projects you created or show all the projects you can access. You can use the 'Find' box to type in the name of the project you want to open. Clicking a field header performs an automatic sort by this field. When you select a project, you can see the Project Properties or the Userfields Loading Options even before opening the project just by pressing your mouse's right-click button.
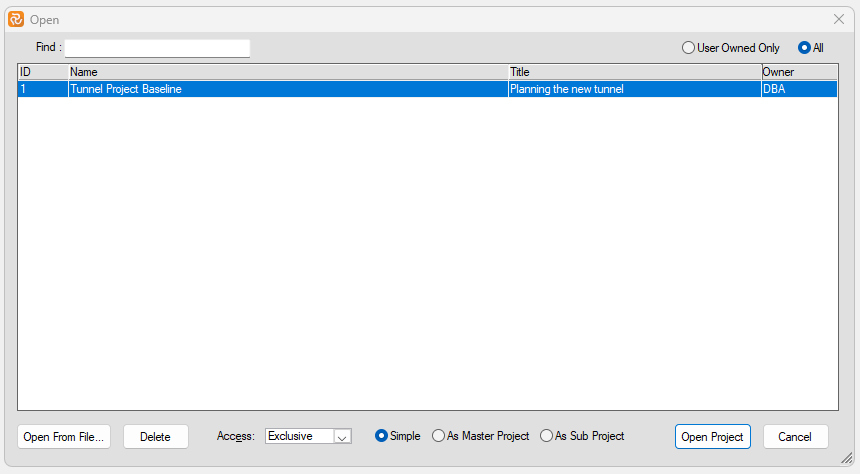
At the bottom of the window, you can press the 'Open From File' button to open an external project through a browsing window. The supported project file types are:
- Safran Project (*.SPX and *.SP)
- Safran Planner (*.SPP)
- Microsoft Project XML (*.XML)
- Primavera Enterprise (*.XER)
Once a project is selected, the project name displays at the top of the Safran Planner window. You may delete an existing project by pressing the 'Delete Project' button at the bottom of the window.
Opening Recent Projects
You can easily find and open the projects you have recently worked on by pressing the 'Recent Projects' button in the file tab ribbon.

Startup Options
Safran Planner allows you to customise what you would like to see when clicking on the 'Schedule' tab. You may press the arrow icon in the corner of the file tab as shown below:
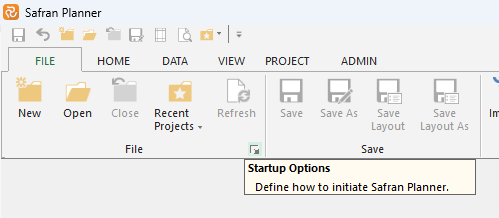
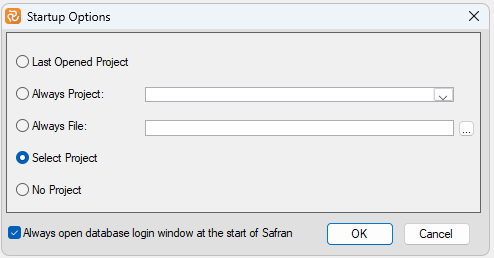
In the 'Startup Options' dialogue box, you may select the option that best suits you.