Reporting Progress & Status Update
Advancing the plan through progress reporting and status updates is a regular, repeatable process in Safran Project. As a new planner, it is typically the first task you will be expected to perform regularly.
Each reporting period runs from the first day after a cutoff to the next cutoff and is typically one week in length. During each reporting period, progress data is updated for every activity where appropriate, and the status update is run. Status updates are a process that must be run at every cut-off point throughout the project.
Safran Project does not define your progress reporting method. It should be defined in a progress reporting document that all project personnel agree to and understand to ensure consistency across your portfolio.
Updating Progress and Expended
There are several methods of reporting progress and several levels of detail you can report on within Safran Project.
On any single activity, you can report progress at three basic levels of detail:
- Actual % progress for the activity
- Actual % and Expended QTY (or Expended Cost) for the activity, where Expended QTY is the actual use of a resource
- Actual % and the Expended QTY of each individual resource for a single activity
The benefit of reporting both the Actual % and Expended is simple - productivity.
An example: you have planned an activity to last for 100 hours. At reporting time, you state the actual progress at 25% and the expended QTY at 30 hours. In this example, you can see a problem: you are using more hours than planned to achieve a set amount of progress (assuming a linear profile), i.e., the productivity of this activity is less than planned.
You are now able to discuss how to fix the issue without missing the planned project finish date and/or going over budget, depending on your project priorities. If you decide to report the Expended progress for each resource on a single activity, you will have access to even more productivity details, highlighting specific areas of concern.
In the example above, it is easy to see the problem, but what about a plan with hundreds of resources working across thousands of activities? Utilise Safran Project's excellent reporting capability to gain visibility of this type of productivity information.
Entering progress information
There are several ways to update progress and expended figures in Safran Project.
- Click the Progress and Expended icon in the PROJECT > Status Update section.
- Open the project as Progress and Expended from the Open Project window.
- In Barchart Editor, select the Progress and Expended layout.
We recommend using the Progress & Expended window for new or inexperienced users.
If you use the Progress and Expended window to input data, you must choose the appropriate cutoff date from a drop-down list. If no one has reported progress on this cutoff before, it will be initialised automatically when you select it.
It would be best to filter the activities to view only the ones you need to update. To do this, set up a filter that keeps the irrelevant activities out of sight. It isn't always easy to find the perfect filter for this; however, practice makes perfect!
Having a well-designed filter system not only reduces the time spent searching and scrolling but also enhances your efficiency, making you feel more productive.
Creating filters when updating progress helps focus your input and reduce manual errors.
With a filter applied, you can start updating the Actual % and the Expended information for the activities by overwriting the information in the cells. It is worth mentioning that the values you enter are cumulative, not just the value from the period in question.
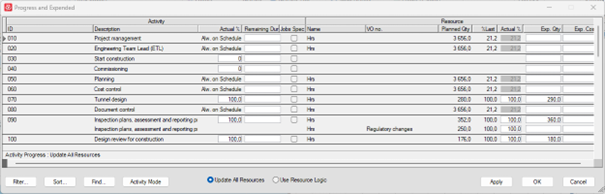
Example: If last week's progress (Actual %) figure for a specific activity was 25% and the task owner reports 30% this week, you would overwrite 25 with 30, not 5.
When you are done, click Save, close the Progress and Expended window, or change the layout if you work in the Barchart Editor.
It's important to note that you do not need to update progress and expended values for every activity simultaneously. This flexibility allows you to update activities with progress at any time before running the status update. Your figures are saved when you enter them, but the status update process actions them and advances the plan f
or reporting. This is essential to ensure consistency across all data in the plan.
The Status Update
Once all progress and expended data have been entered, along with any other changes relevant to the cutoff, it's your responsibility to run the Status Update process. This action is integral to the project's progress, as it tells Safran Project to analyse the plan and update it based on your reported values.
To run the Status Update:
- Select Status Update > Set Status in the PROJECT ribbon.
- Choose which cutoff (by default, it will suggest running it on the last initialised Cutoff).
- Click OK, and the process runs immediately.
You will find a list of the latest status update processes by clicking on the Status Log in PROJECT ribbon.
The Status Update Explained
When Status Update is run, the plan is analysed and updated based on the reported Actual % and Expended values. A copy of the Early Start & Early Finish dates and scope are saved in the current plan set and visible through the current fields.
You now have two points of reference for the Live plan – the Baseline and the Current plan.
The benefit of comparing the Live against the Current is the ability to spot changes in project progress much faster than if you are comparing against the Baseline.
The period between the measuring points of the Live plan is from today and back to the latest cutoff. Knowing that cutoffs are frequently run every week, bi-weekly or even daily, the span is much narrower than for Baseline comparison, where the span could be up to 6 months.
In addition, when you start reporting progress (Actual % >0) on an activity, Actual Start is automatically set to be equal to the date of the first day of the reporting period. Actual Finish is set equal to the last day of the reporting period when the Actual % of the activity reaches 100%. You can also set Actual Start and Actual Finish manually.
Status update annulment
It is possible to revert status updates by running an annulment. To do so, click on the Annul icon in the PROJECT ribbon. It is possible to annul the most recent status update and return to the previous progress and expended values.