Shortcut Menu
The Viewer allows you to access menu options through context-sensitive shortcut menus. Once users get to know these menus, many find this to be the preferred way to access many of the features of the Viewer, as it is quick and easy to use.
Access the shortcut menus by right-clicking the mouse in the different areas of the Viewer. You can click in these areas:
- The Columns Heading area
- The Columns area
- The Timeline area
- The Graphical area
- The Legends area
- The information views
Note: the shortcut menus are not dependent on the ribbon menu, which means they are available regardless of the ribbon menu tabs.

Right-click in the headings area to access the shortcut menu.
The columns and their order on the screen from left to right and other attributes are stored in the layout. Viewer users can temporarily change this by inserting and hiding columns and changing their attributes and order. The changes may be saved as part of the layout. If you are not the owner of the current design, you have to use Save Layout As to store the changes. If you add more columns on the screen, the space for the bars is reduced for a printed output.
Adding columns to the layout may require some knowledge of the Safran Project data fields.
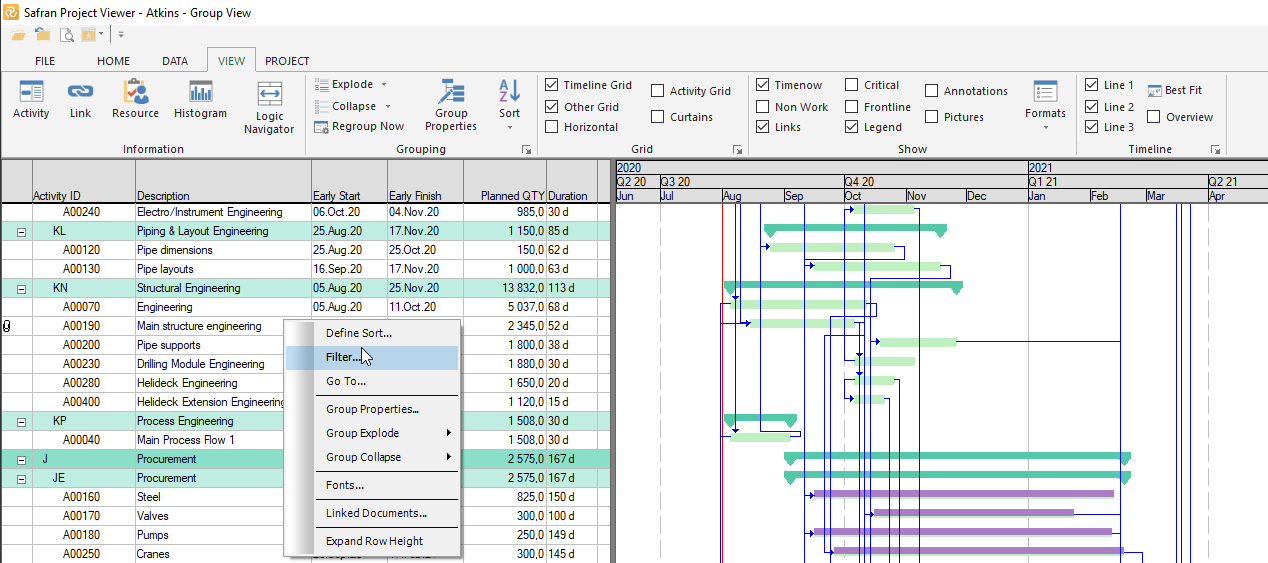
Right-click in the Activity Columns area to bring up this shortcut menu.

Right-clicking at the Timeline area brings up a shortcut menu with two options.
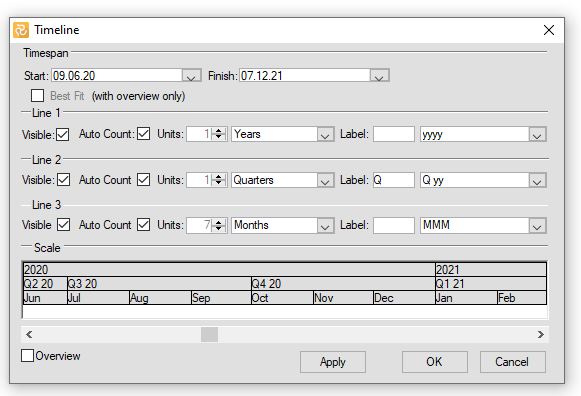
The timeline window. Use this to change the timeline display and the timespan.
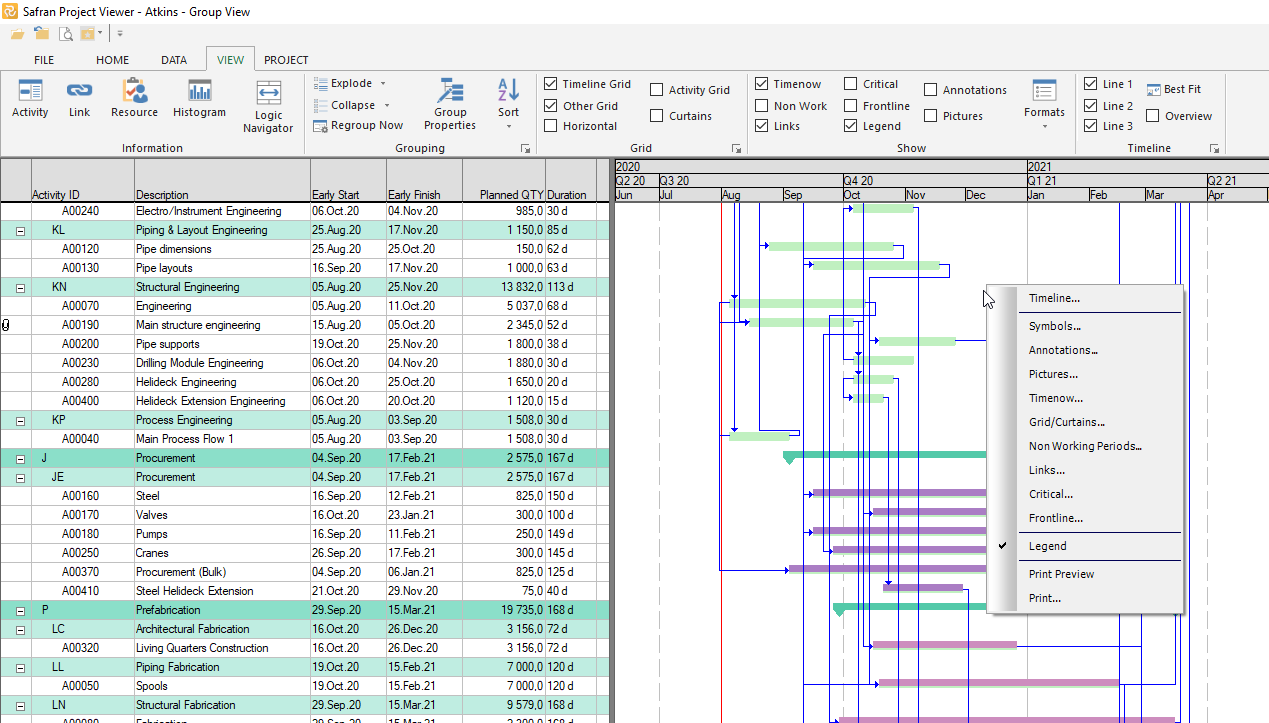
You can select from several options when you right-click in the graphical area.
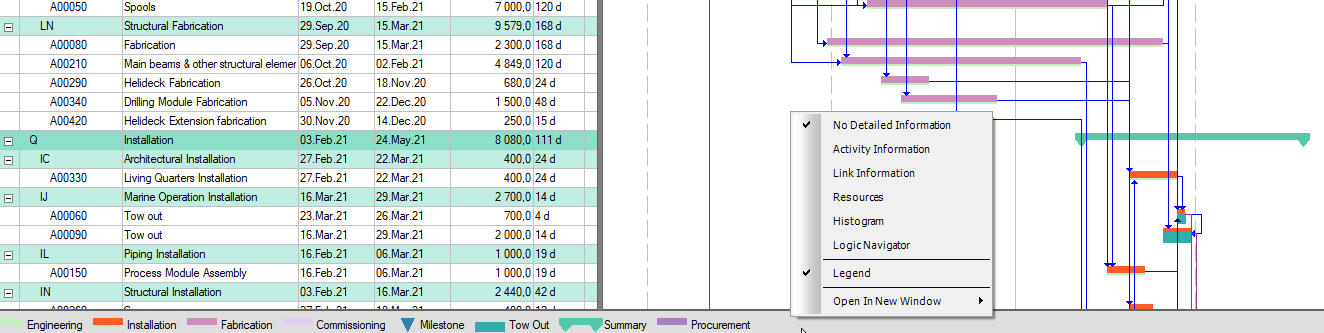
This menu appears when you right-click on the legends area.
Right-clicking in the activity information pane provides options to switch views.
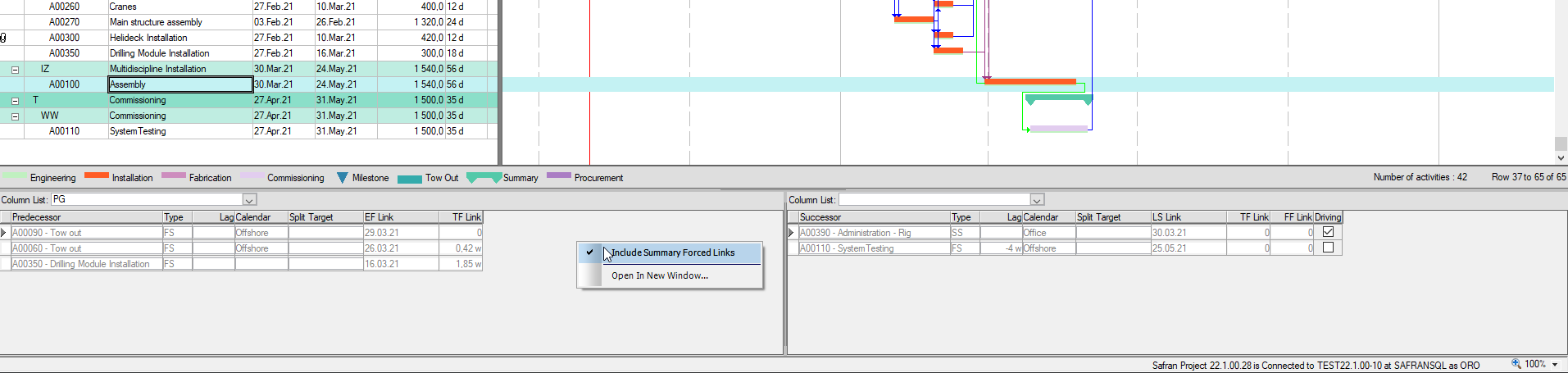
You can right-click in either the predecessor or the successor part to include summary forced logic or to open the information window in a new window.
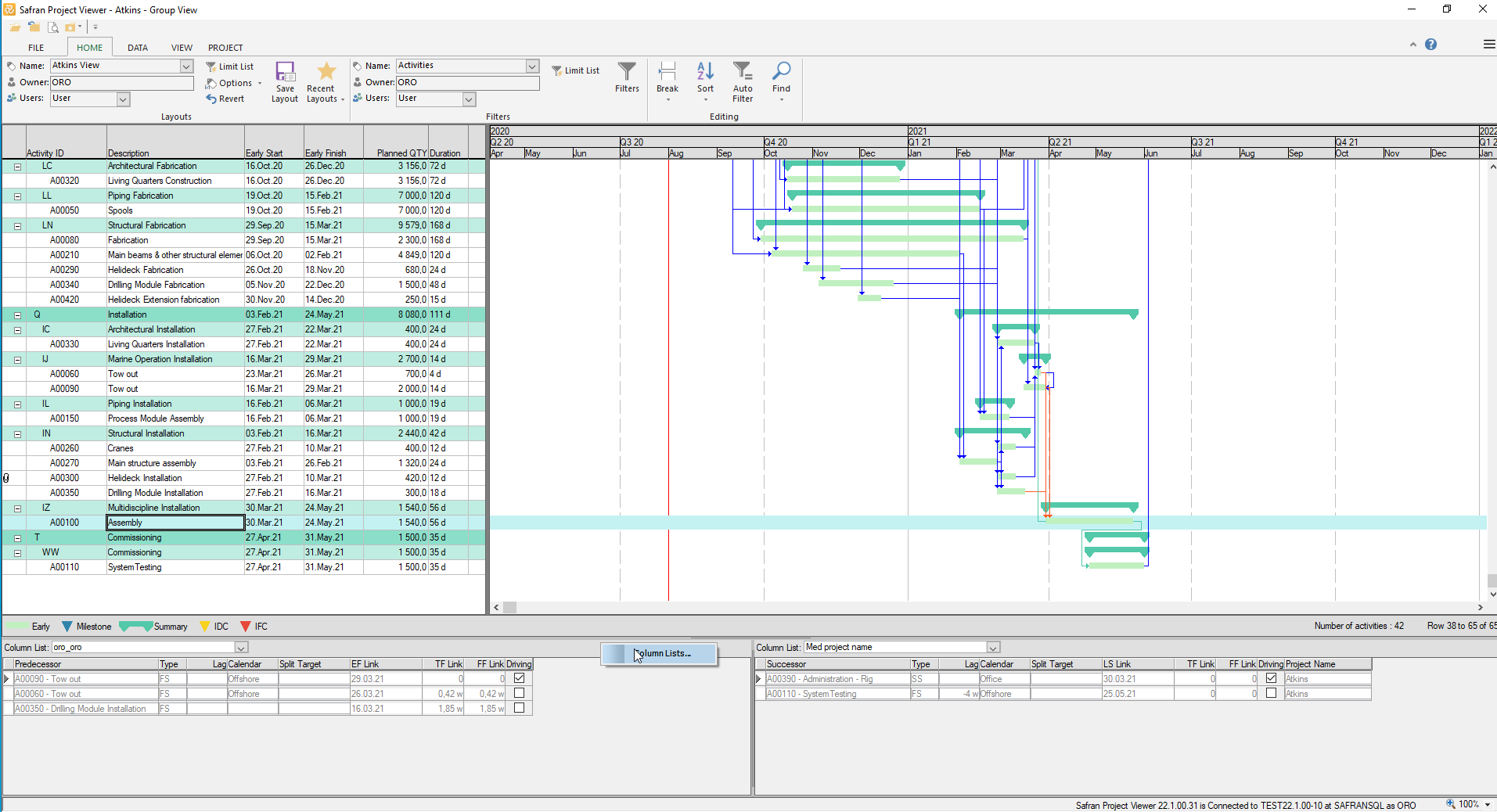
Right-click in the area next to the column list drop-down to edit the fields displayed for each link. The column list option lets you define your setup and save it for reuse in the Link window and Logic Navigator.
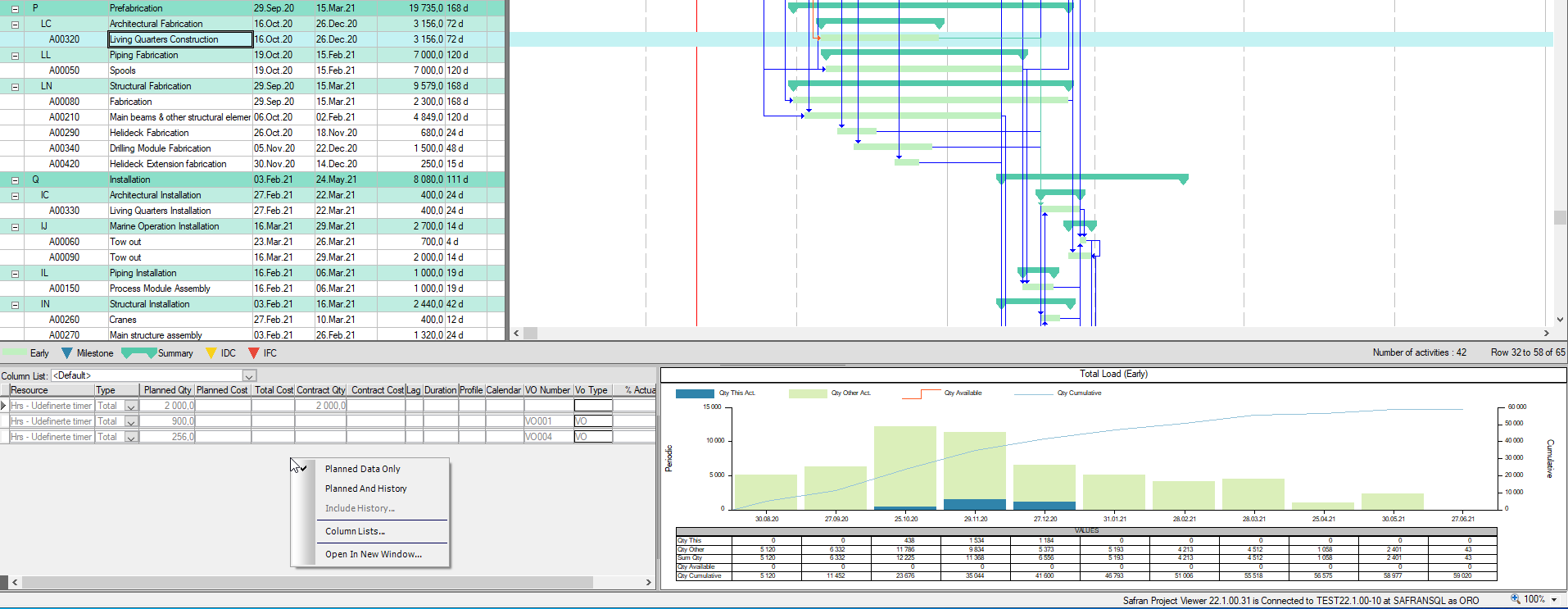
The shortcut menu in the grid area of the Resources Information pane lets you switch between showing planned data or Planned history for each resource record and defining your column lists.
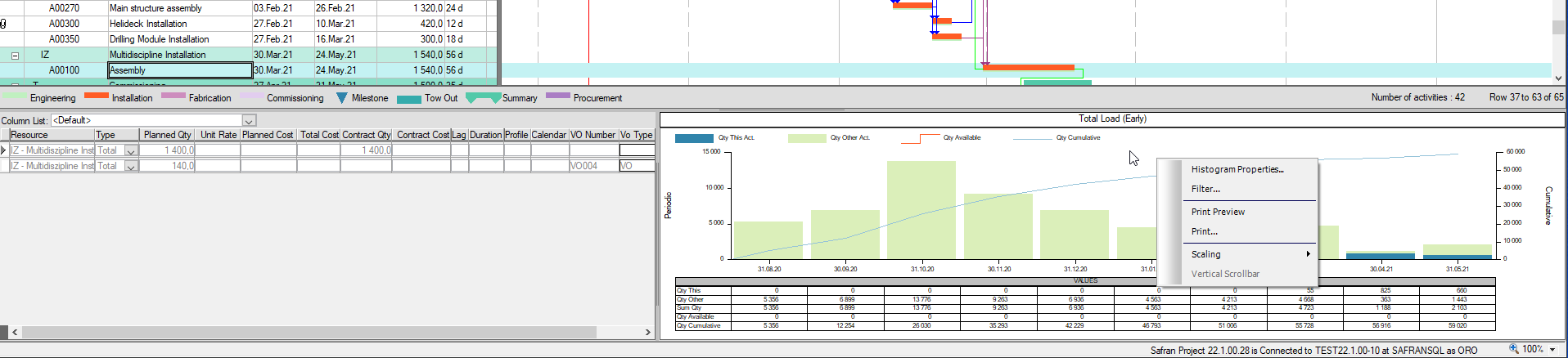
Options for the shortcut menu in the resource graph area are Histogram Properties, Filter, Print Preview, Print, and Scaling.
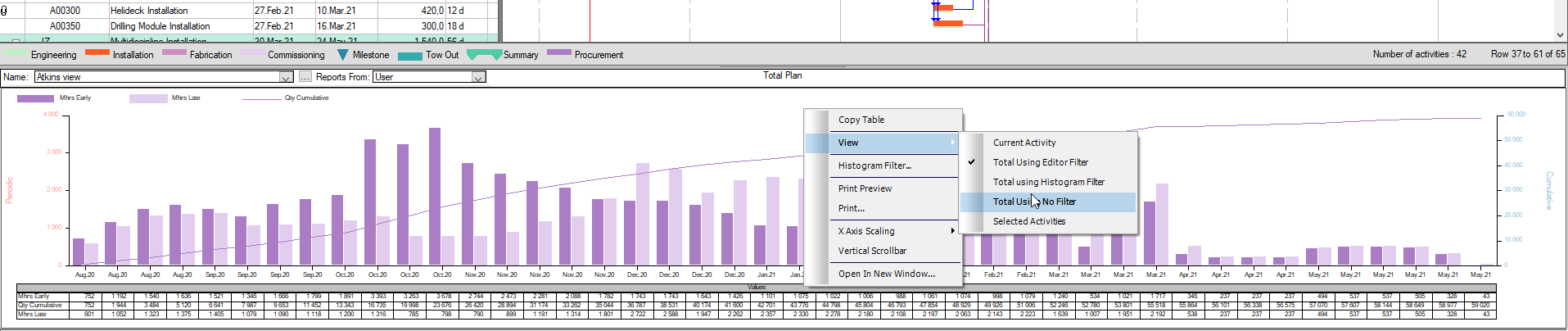
The Barchart Editor histogram provides a shortcut menu with options to copy table data, view current activity or all activities by applying filters, print preview, print as a report, and open the histogram in a new window.
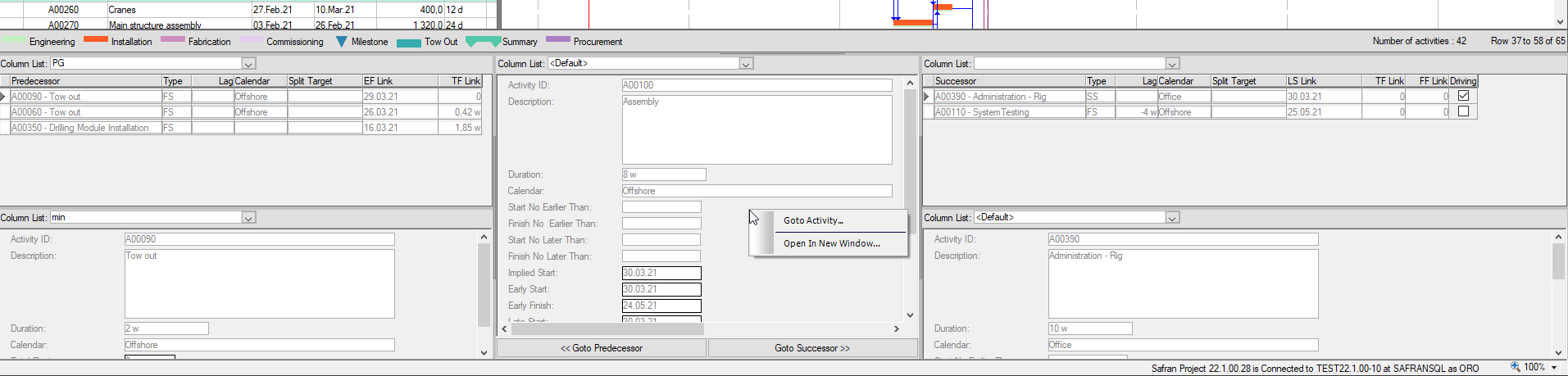
The shortcut menu in the Logic navigator provides two options: Go to Activity and Open in a new window.
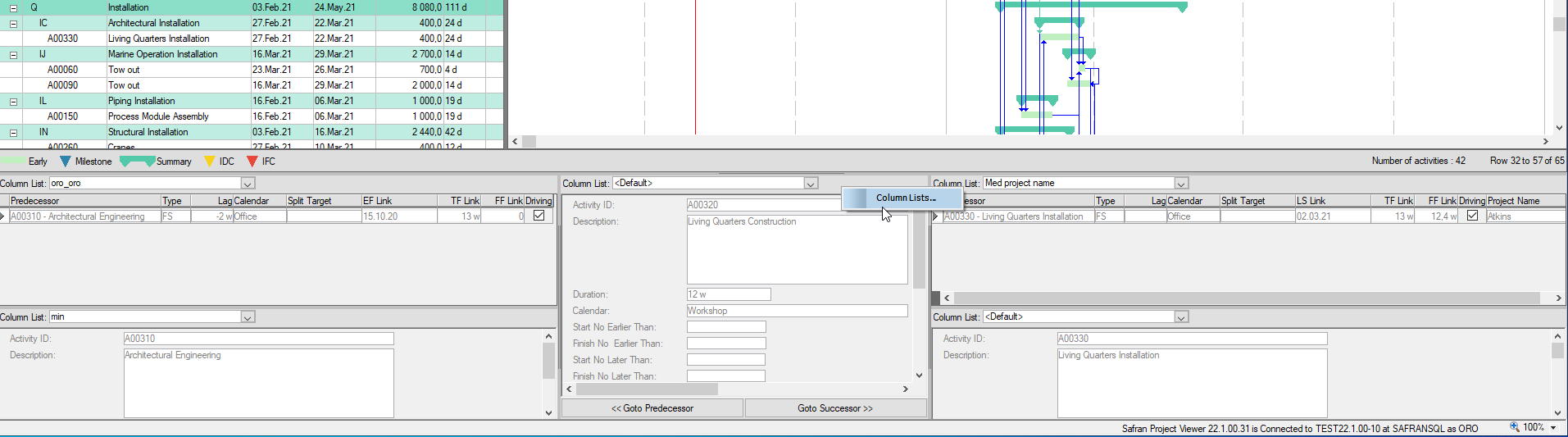
The column list shortcut menu in the centre section of the Logic navigator allows you to define different combinations and selections of activity data to display. Your saved Lists can be selected from the drop-down.
Note: The Column list feature will be available in version 22.1.00