The File Tab
The file tab on the Ribbons menu contains four sections with available software options. The four sections are:
- File
- Save
- Database
- Exit

To open a Project, select the Open option or choose from the 'Recent Projects' list. The Recent Project list holds the last 20 projects you have been viewing.
The 'Open' option lets you select a project from the Open Projects window. You can choose a project or a Project Group (portfolio/program). The 'Find' box at the top lets you type in the project name, and Safran browses down the list to find a match. The project list will only show projects you have been granted access to.
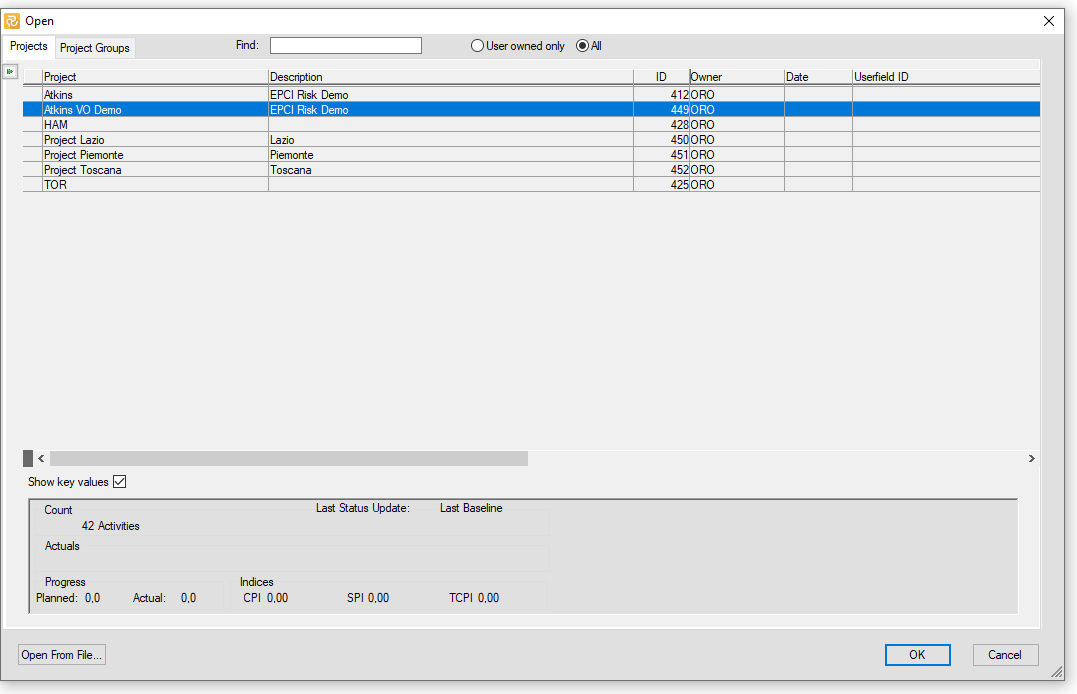
Open available Projects or Project Groups (Portfolios/Programs) from the Open window.
If you want to change the order of the projects displayed, you can click on the field heading (Project, description, ID, Owner, etc.) to sort according to one of these fields.
Once you have located the correct project, please select it and press OK to open.
The 'Open from File' lets you view schedules that are not in the database. Supported formats and scheduling software are Microsoft Project (XML), Safran Planner & Safran Project (SP, SPP, SPX) and Primavera Enterprise (XML).
If you open a schedule from a file, you should note that:
- The Project properties window is not available (Ribbon>Projects)
- The Histogram is not available.
- The Globals, Rules, Complex Rates and Change Register Windows are not accessible (Ribbon>Setup)
- The EVM and Alternative Schedules tab are not available in the activity Information pane.
Note: you can open several projects and move between them.
Pressing the arrow in the lower right corner of the File Section lets you set a startup option.
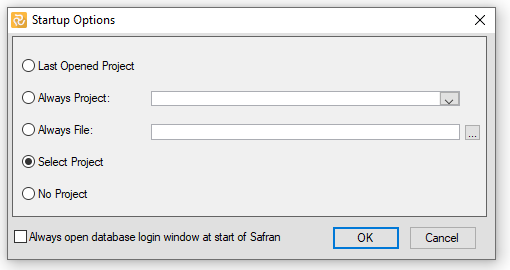
The startup Option window.
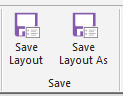
The Save section lets you save changes to a Layout created by yourself using the Save Layout option. You can also save changes to layouts owned by others using 'Save Layout As'—the 'Save Layout As' can also be used to make edited copies of your own layouts. You cannot save changes to the original if it is owned or created by another user. A warning will be given.
You must use the 'Save Layout As' option to save any modification on another user's layout. The Save Layout option is also available on the Home tab.
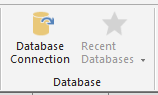
The database sections let you connect to other Safran Project databases using the Database connection tool or by selecting the appropriate database from the recent database list. Note that the Database section has different options depending on whether you have opened a project. You cannot connect to another database if you have already opened a project. The 'Database Connection' option is used to reconnect if you lose the connection to the database. The 'Recent Database' option is not accessible and greyed out when a project is open.
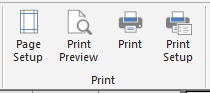
The Print options are only available after you have opened a project.
The 'Print Preview' shows what the schedule looks like before printing. It is accessible from the ribbon's menu and the page setup screen.
The 'Print' and 'Print Setup' menus let you select a printer and change print properties.
The (print) preview opens in a new window and is a tab-separated window with two tabs: File and Home. The Home tab lets you zoom in and out and browse to the next and previous pages. The File tab is identical to the File tab of the Viewer itself.
The Page setup allows you to browse the Page Setup, Header, Footer and Legend information. This will only be available in Print Previews or the actual printed output, including save to PDF. The same information is used for the printed output of the editor Histogram.

The Page setup Window.
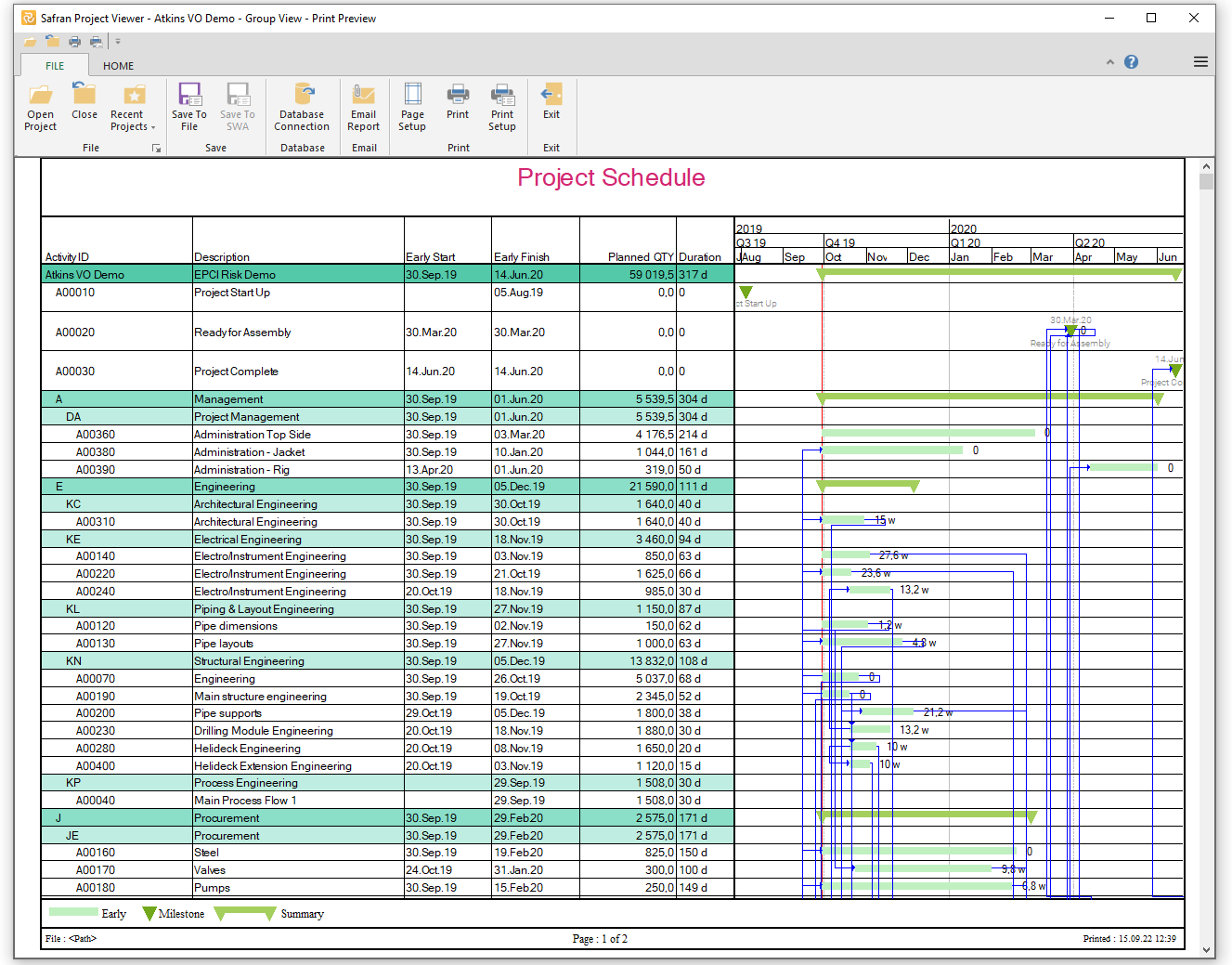
The Print Preview window shows page by page.

Pressing the Exit icon or the Exit door Exits and closes the Safran Viewer.