The Home tab
The Home tab allows you to select layouts, apply filters, define sort order, and search for text strings. The home tab is organised into three sections: Layouts, Filters, and Editing. The name of the third section does not indicate any update rights to the schedule. The Editing section lets you set a Page break in the Barchart (works on print preview and print – in the editor, the Page break is shown with a dotted line across the columns area), Change sort criteria, apply an Autofilter to the columns displayed and use the Find function.

The Layout section lets you select layouts from the drop-down list box. The users' option lets you choose layouts from all users, a specific user, or other project users. There is also a limit List function where you can specify a selection criterion for the layouts to be available in the drop-down list box.
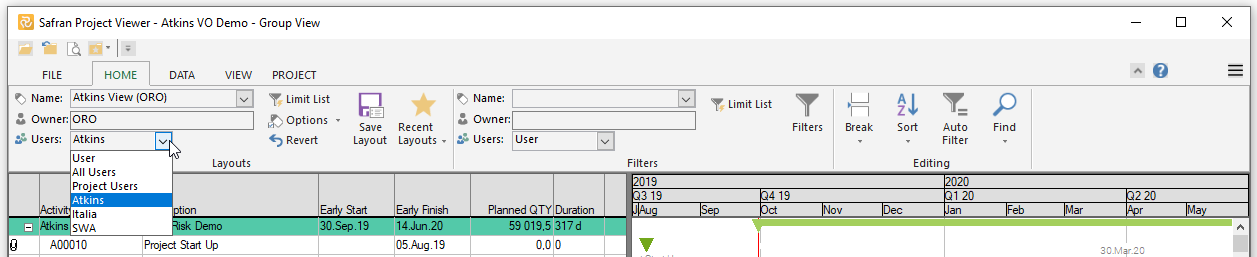
You can select Layouts from User, All users or Project users. In addition, if the PMO or system responsible has defined report groups, you can choose a specific report group. In the above example, "Atkins" and "Italia" are report groups. This helps limit the number of layouts in the drop-down box. Note that this works the same way with the filters drop-down.
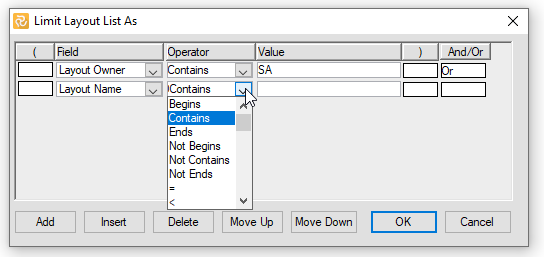
Limit Layout list - specify Layouts by name or owner.
If you apply a filter to limit the list of Layout names in the dropdown, the "limit List" function changes the background to green.

Layout section:
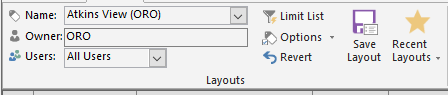
Save:
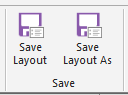
Layouts contain information on how data is displayed, including project activity grouping, text and colour, symbol visibility, columns or fields selected, and more. Switching from one layout to another is a quick way to view different information or the project from various perspectives.
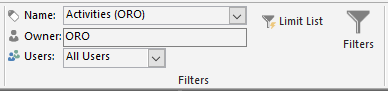
The Filter section works similarly to the layout.
Filters let you focus on specific areas of your schedule and can be defined using combinations of "and" and "or" operators. The Viewer's filter list contains the filters available to the users. The filters are predefined in Safran Project and saved to the database.
Occasionally, users may want to add auto-filters to the columns selected in the layout. You will find the auto-filter option in the Editing section. If you apply an auto-filter, the column header changes its colour to blue. The blue serves as a hint that an auto-filter is in use.
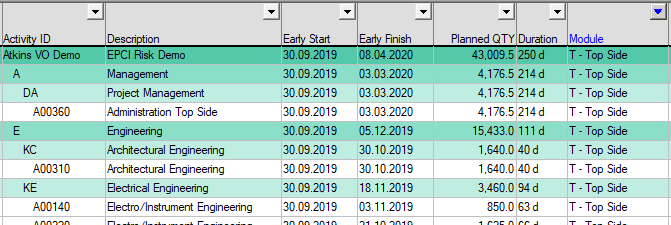
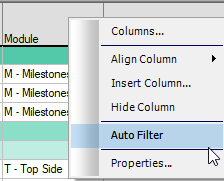
The Break option lets you set a page break for the printed output. Insert the page break above the selected activity in the Barchart using a page break. A dashed line across the columns area indicates the page break. Use the delete Page Break option to remove the page break.
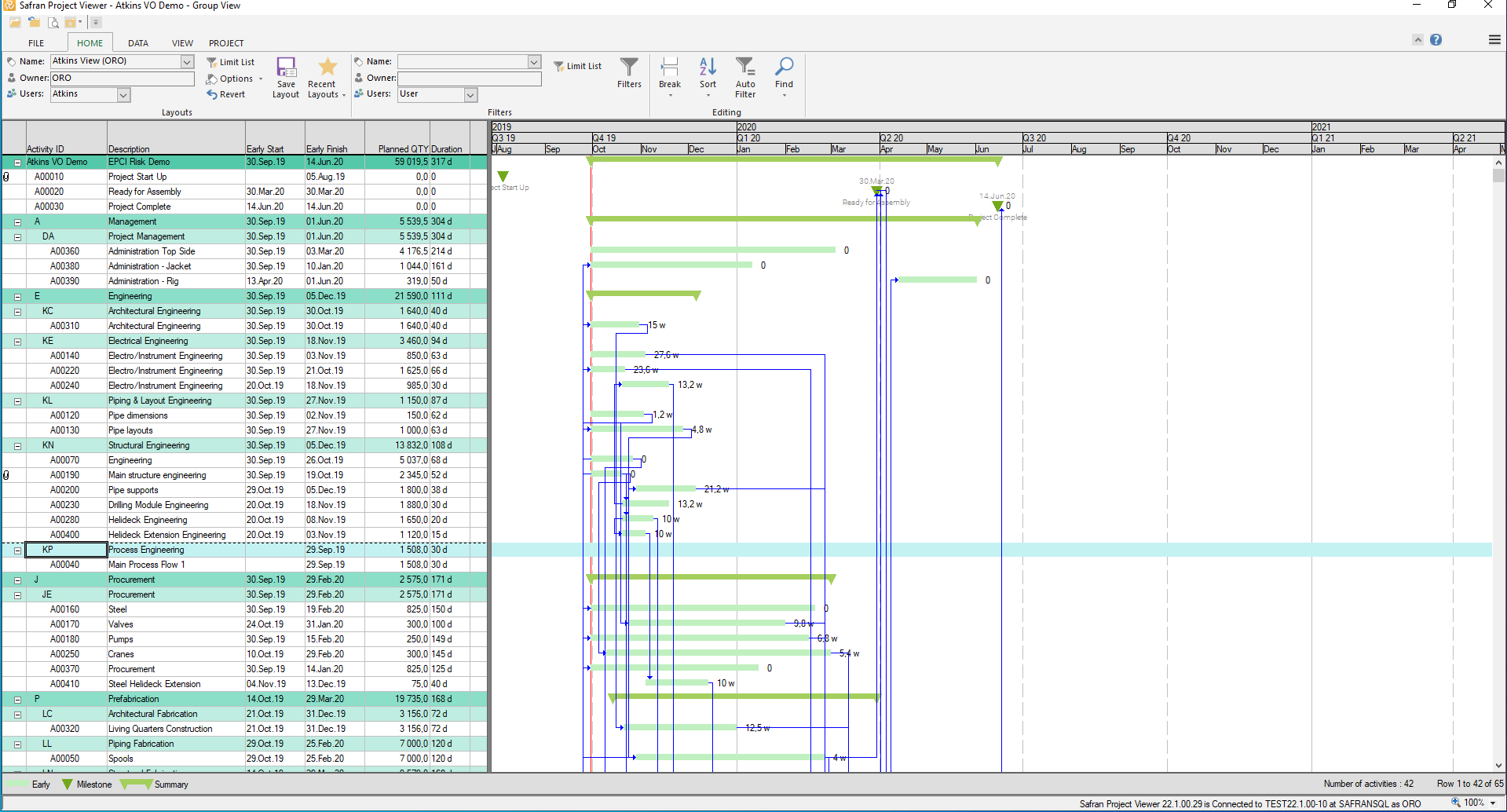
Page Break. The dotted line above the Prefabrication summary indicates a user-set page break for the printed output.
You may change the sorting of the activities in your schedule by specifying sort in the define sort window.
Select the Define sort option.

Define Sort and Sort now are accessible from the Home Tab.
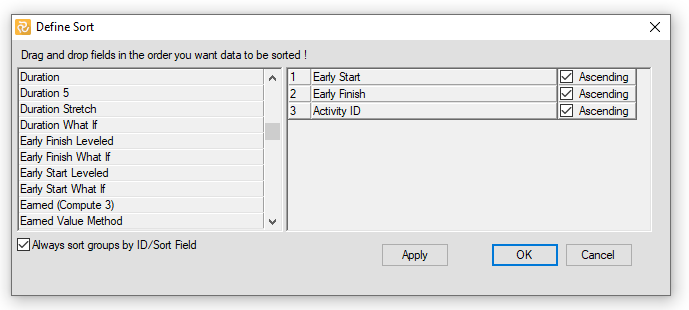
Define sort, scroll down the list, select the field and drag it across to the right.
Click a field in the left-field selection area and drag it across to the right. Move up and down to change the order of the fields.
Use the Find option to search for text strings. To search, set the cursor to the field you want to search, then press the find option. You can search both upwards and downwards through the schedule. You can also access the Find window by pressing CTRL+F.

The Find text search function.
Note: a Goto function allows you to jump directly to a specified Activity ID. This option is also available in the short-cut menu for the columns area or by pressing Ctrl+G.

Find function with the option for text search and Go To function to find a specific Activity by its ID.
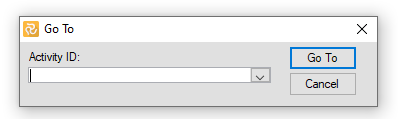
The Go-To lets you specify or select an activity ID from the Drop-Down.
The activity ID can be typed (or pasted) in the dropdown list and selected from all activities in the schedule. See also the Shortcut menu chapter.