User Interface and Navigation
Today, most users are familiar with Windows. The User Interface and Navigation chapter introduces the functions of the windows used by Safran Planner. Briefly, it describes how to effectively navigate between them using the keyboard, mouse, and screen controls.
Tabs
Tabs help organize a lot of information into a small space. In the diagram below, "File, "Home," "Data," "View," "Projects," Reports," and "Admin" are tabs. Safran Planner makes its powerful functions available through tabs. Additionally, tabs may assist in leading one through the steps in a process.

Ribbons
Depending on its functionality, each tab in Safran Planner contains a simple, practical ribbon. Ribbons provide a user-friendly interface, giving easy access to the commands you need to work on aspects of the project.

While working with a project in Safran Planner, one can hide the ribbon to maximize the available space on the screen. This can be done by clicking the small arrow next to the Help icon.

The Help icon will take you to the User Documentation of Safran Planner (Exploring Safran Planner). You may also press F1 to open the documentation.

By pressing the Hamburger icon, you get access to a link to the Safran Support web page to check your license details or the version number of your Safran Planner product. This number is valuable information for us to help you properly when contacting support.
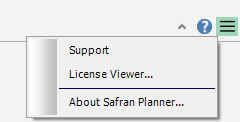
Quick Access Toolbar
Safran Planner has a Quick Access Toolbar, which is small, customizable, and independent of other tabs.
One may choose to create a customized specific toolbar. The Quick Access Toolbar includes a customizable drop-down menu that contains the complete set of Quick Access Toolbar commands. Commands can be added or removed from the list. To add a control to or remove a command from the Quick Access Toolbar, click on the left-hand side of the command in the drop-down menu.
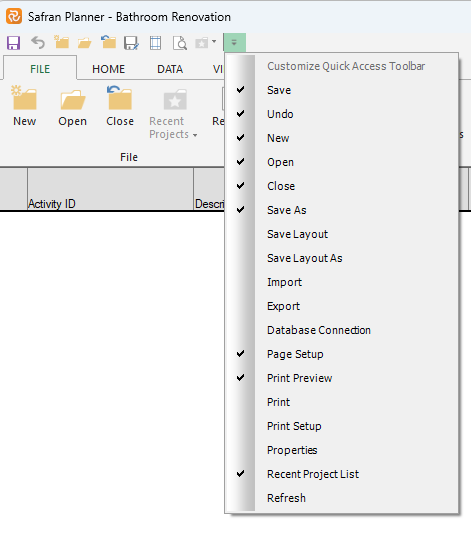
View Icon Description
To display a helpful description of an icon's action, hover the mouse pointer over the icon until a short description appears in a note below the icon.
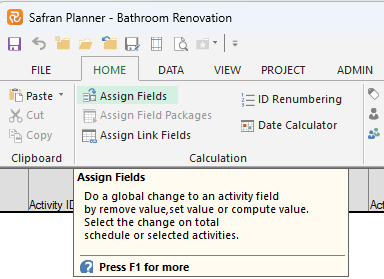
Shortcut Menus
When working with Safran Planner, right-clicking the mouse provides a popup menu containing the most commonly used options for the current tab. When working with the Barchart Editor, right-click in the bar area to display the following shortcut menu:
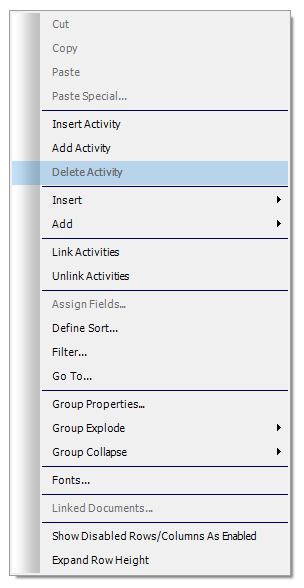
Keyboard Shortcuts
Like the common shortcuts in Windows, keyboard shortcuts in Safran Planner may be accessed by pressing the HOTKEY. Hotkeys may be a single key such as F12 or a combination of keys CTRL + P. Keyboard shortcuts are shown to the right of the corresponding item when available.

Keyboard Shortcuts
Shortcut keys with “Ctrl +” in Safran Planner
- Select All in BE Grid A
- Page Break B
- Copy C (Ctrl + INS)
- Fill Down D
- Export Project E
- Find F
- Go to G
- Replace H
- Import Project M
- New Project N
- Open Project O
- Print P
- Save S
- Open Userfields U (Ctrl + Shift + U)
- Paste V (Shift + INS)
- Close (the opened Project/Network) W
- Cut X (Shift + Del)
- Undo the last action (works only one step back and not for all actions. If you have performed a lot of things that you would like to undo since the last time you saved changes in the database, you may try to close and reopen the project in Barchart Editor)
Other Safran-spesific short cut keys
- Filter Now F3
- Sort Now SHIFT + F3 (New in 22.2)
- Define sort ALT + F3 (New in 22.2)
- Insert Activity Ins
- Add Activity Alt + A
- Delete Activity Ctrl + Del.
- Link Ctrl + F2
- Unlink Ctrl + Shift + F2
- Open Date Calculator Ctrl + F3
- Save As F12
- Save Layout Ctrl + Shift + F12
- Save Layout As Shift F12
- Open Userfield set Ctrl + Shift + U (or Ctrl + U)
- User Locking Ctrl + F9
- Print Preview Alt + P
Ribbon shortcut keys in Safran Planner
- Ribbon page File Alt+F
- Ribbon page Home Alt+H
- Ribbon page Data Alt+D
- Ribbon page View Alt+V
- Ribbon page Project Alt+J
- Ribbon page Reports Alt+R.
- Ribbon page Admin Alt+M
Other standard shortcut keys relevant to Safran
- View help information (Exploring Safran Planner) F1
- Refresh the current program window F5
- Cut Selected item: Shift + Del (Ctrl X)
- Copy Selected item: Ctrl + Ins (Ctrl C)
- Paste Selected item: Shift + Ins (Ctrl V)
- Go to the beginning of the current line Home
- Go to the beginning of the document Ctrl+Home
- Go to the end of the current line End
- Go to the end of the document Ctrl + End
- Highlight from the current position to the beginning of line Shift + Home
- Highlight from the current position to the end of line Shift + End
- Move one word to the left at a time Ctrl + Left arrow
- Move one word to the right at a time. Ctrl + Right arrow
- Close the currently active program Alt + F4
- Minimize the active program window Windows key + Down arrow
- Maximize the active program window with the Windows key + Up arrow.
Wizards
In some application areas, wizards will guide you through a step-by-step process. This occurs with import/export functions and when creating a new project.
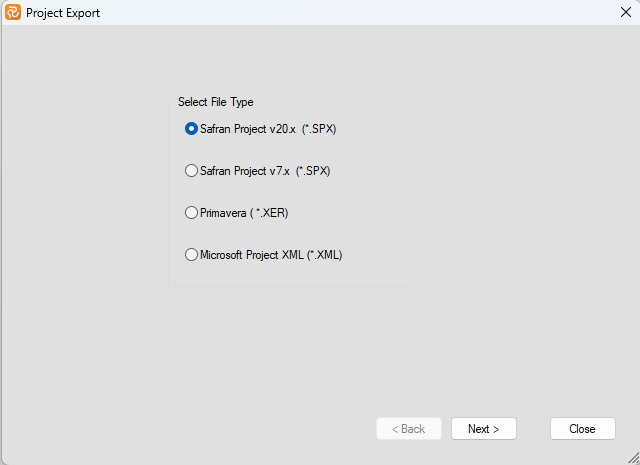
Printing
Most Windows' contents may be printed using the File > Print options. In addition, you may click the print icon in the quick access toolbar or use the keyboard shortcut CTRL + P.
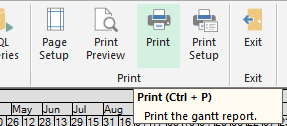
The print command prints all the data in the data window. This will include the data that is only available through scrolling. The printed result will be approximately as shown on the screen.
Getting Help in Safran Planner
On the right-hand side of the ribbon, you will find the Help icon, which redirects you to the Safran online help page. The help option is also accessible by pressing F1.
This option allows you to access the help screen and provides details of all Safran Planner functions.