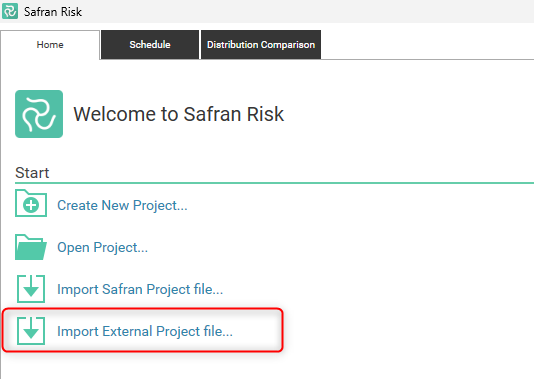FAQ
Why can't I edit a calendar?
There are two main reasons a Safran user cannot edit a calendar.
-
Insufficient Access Rights to the Calendar
To edit a calendar, you must either be the owner of the calendar set, or the owner must grant you 'Update' rights to that calendar set. To check your access rights, follow these steps:- Go to the Admin tab on the ribbon menu.
- Select Calendar Set.
- Look for the calendar set that contains the calendar you need to edit. If you cannot find it listed in the left-hand section of the window, this indicates that you do not have the necessary access rights.
- If you locate the calendar set in the list, click on it, and to the right, select the Access tab. Check if your username is in the User Access list and confirm that you have 'Update' rights. If you only see 'Read' rights next to your name, you cannot edit the calendar. You likely have read rights as part of a group if your name is not listed.
-
Proper Access Rights but Still Unable to Edit
Even if you have the appropriate access rights, you cannot edit a calendar if it has been associated with any activity, resource, or link that has been baselined. This restriction prevents changes to calendars that are part of a baseline. To modify a calendar used in a baseline, you will need to create a copy and make your adjustments there. Here's how to do it:- Enter the Admin tab in the ribbon menu and select Calendar Sets.
- Choose the calendar set that includes the calendar you wish to edit.
- Focus on the calendar you need to edit and click Copy Calendar.
- This creates an exact copy of the calendar, which you can modify.
- After updating the new calendar, remember to assign it to the activities where it should be applied. You can use your preferred method to update calendars on activities.
How can I create a custom date field?
In Safran, the dates are static: odd numbers display the first date at the Summary/Group Level, while even numbers show the last date. However, there are times when you may want to use dynamic dates that change based on the Activity Status. Below are examples of custom date fields for different activity statuses:
- When the activity is complete, use the Actual Start and Actual Finish dates.
- When the activity is in progress, use the Actual Start and Early Finish dates.
- When the activity is planned, use the Early Start and Finish dates.
Tip: Use odd numbers (D1, D3...) for Start dates, and even numbers (D2, D4, ...) for Finish date. By default odd numbers are showing the first date on Summary/Group Level, and even numbers are showing the last date on Summary/Group Level.
Start date
Go to Data > Setup > Userfields > Date:
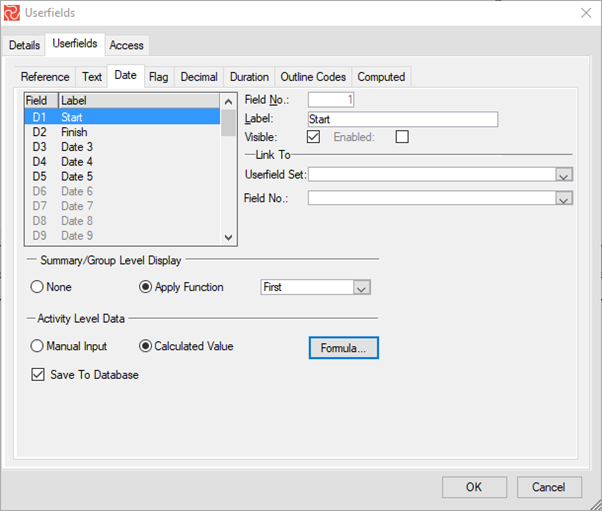
Click Formula and add two lines named Started and Not Started:

Click Filter on Line 1 (Started) and enter the following Filter. Click OK:
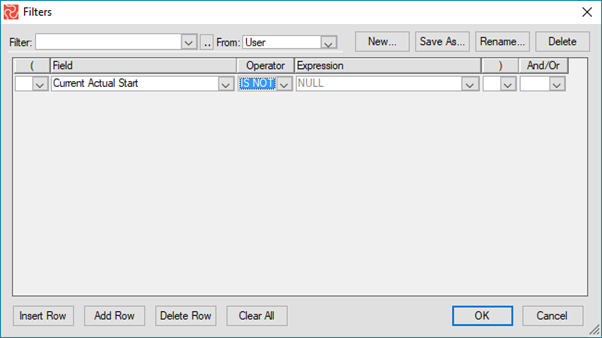
Click Formula on Line 1 (Started), and enter the following Formula. Click OK:
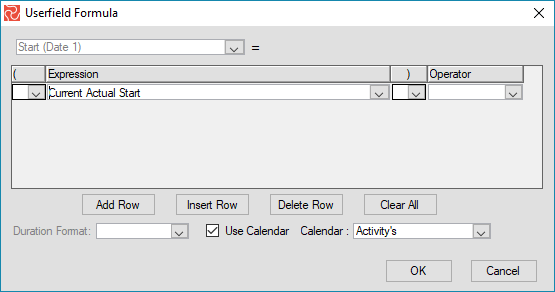
Click Formula on Line 2 (Not Started), and enter the following Formula. Click OK:
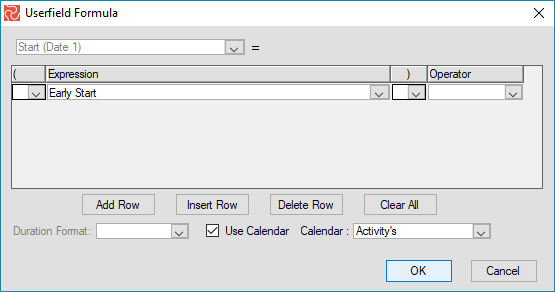
Finish date
Go to Data > Setup > Userfields > Date:

Click Formula and add two lines named Finished and Not Finished:
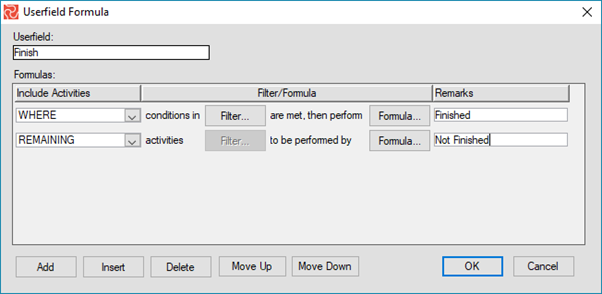
Click Filter on Line 1 (Finished) and enter the following Filter. Click OK:

Click Formula on Line 1 (Finished), and enter the following Formula. Click OK:
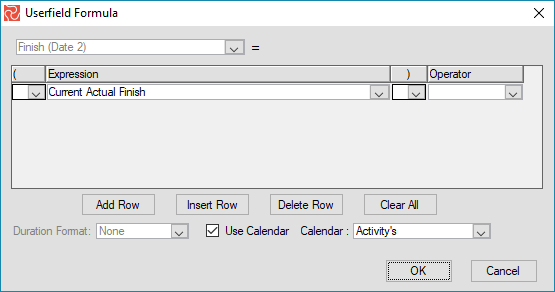
Click Formula on Line 2 (Not Finished), and enter the following Formula. Click OK:
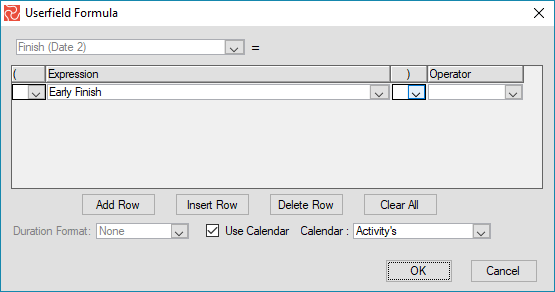
Alternative dates for Time Analysis: If you want to display Time Analysis dates instead. You may change the filters and settings to use Actual Start/Finish instead of Current Actual Start/Finish.
How do I configure a network license for Safran Project v22.2 or earlier?
After installing Safran Project, you will find a file named "SPEN7.lic" in the "%appdata%\Safran\Lic\Project" folder.
To ensure licensing works for all users on the network, you need to move the SPEN7.lic file to a network share that all Safran Project users can access. Users must have "write" permission for the SPEN7.lic file.
Additionally, every Safran Project client must have the path to the SPEN7.lic file location configured in the registry (see the example below).
The first user will activate the license file, allowing all users to share the same activated license and eliminating the need for multiple activations.
For instance, if a company has purchased 100 licenses of Safran Project Enterprise, the setup process should be as follows:
- Copy the license file (SPEN7.lic) to a file share where all Safran users have read and write access.
- Distribute and install the software on the client machines.
- Configure the registry for all users.
- Run the software to activate the license on the file server.
Registry Example:
We highly recommend using the UNC path when setting the license path. For example, we have used \10.10.2.1 as a placeholder, but you need to adjust that according to your system. The path must be consistent for all users.
32 bit
[HKEY_LOCAL_MACHINE\SOFTWARE \Safran Software Solutions\Safran Project]
"License"="\10.10.2.1\Safran\SPE\SPEN7.lic"
64 bit
[HKEY_LOCAL_MACHINE\SOFTWARE \Wow6432Node\Safran Software Solutions\Safran Project]
"License"="\10.10.2.1\Safran\SPE\SPEN7.lic"
Can you please explain the fields in the Progress Summary report?
The fields of the progress summary report are explained here
https://docs.safran.com/docs/safran-project-progress-summary-report#field-explanations-in-progress-summary
Why do I get a warning for calendar overflow? Why do I get a warning that the calendar needs to be extended?
The two questions are essentially similar. The first question generally pertains to the Safran Project, where an activity is scheduled beyond the calendar span. The second question usually arises in Safran Risk, where a risk analysis calculates the impact of a risk on an activity. In this case, the consequence is that the activity ends up outside the calendar span due to the risk impact.
Calendar overflow warning
A calendar overflow warning may appear as follows:

There are three main causes of calendar overflows, and each can be addressed with appropriate adjustments.
-
Network Analysis Issues: A calendar overflow may occur if the analysis performed by Safran Project finds that one or more activities are scheduled to start before the calendar or project start date, or if one or more activities are set to finish after the calendar or project end date.
-
Importing Projects: Calendar overflows can also happen when importing projects from XML or XER files. If the Safran network analysis calculates that the start or finish dates of activities are earlier than the calendar or project start date, or later than the calendar or project end date, a calendar overflow warning will be triggered.
-
Risk Analysis Factors: If you are using Safran Risk to run a risk analysis, a calendar overflow may occur if the start or finish date of an activity falls outside the defined calendar range during one of the risk iterations. It is important to note that calendar overflows can occur not only when activities finish later than expected but also when they start earlier than the defined calendar dates. Therefore, it's essential to consider both the start and finish dates when setting the calendar span.
To resolve a calendar overflow issue, adjust the Calendar configuration by setting the calendar start date to at least one year before the project start date and the finish date to at least one year after the project end date. This provides a buffer for flexibility within the project. You may also want to extend this time frame further, especially if you plan to analyze risks, as risks may delay activities even further into the future. Additionally, if you extend the calendar span, make sure to configure Non-Working Days for the new period in your calendars.
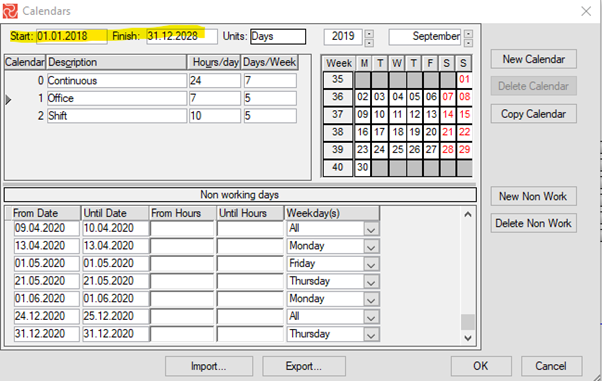
If you are using either Safran Project, or Safran Risk with the full version of Safran Project, check the project configuration to ensure that the start and finish dates are correct, as well as to update the calendar if needed. This can be done in the Cutoff Dates tab of the Project Properties. It is recommended to set the project start date to one year before the planned start of the first activity and the end date to one year later than the planned end milestone. This will allow for some movement within the project timeline.
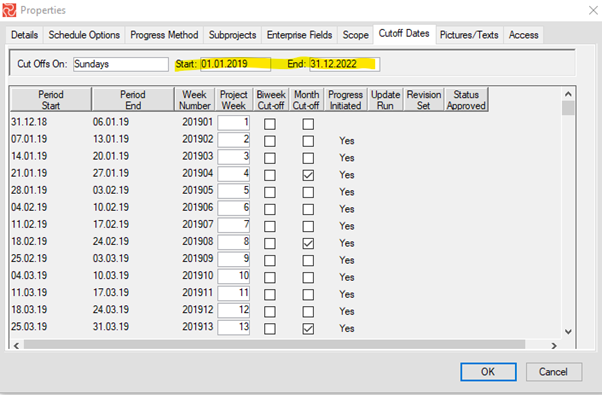
If you need to make additional adjustments later, you can increase the calendar and project span using the same methods.
Extend Calendar Range
A calendar in Safran Risk and other Safran tools includes a start date and a finish date. To locate a calendar's start and finish dates, navigate to the Schedule tab while the project is open in Safran Risk.
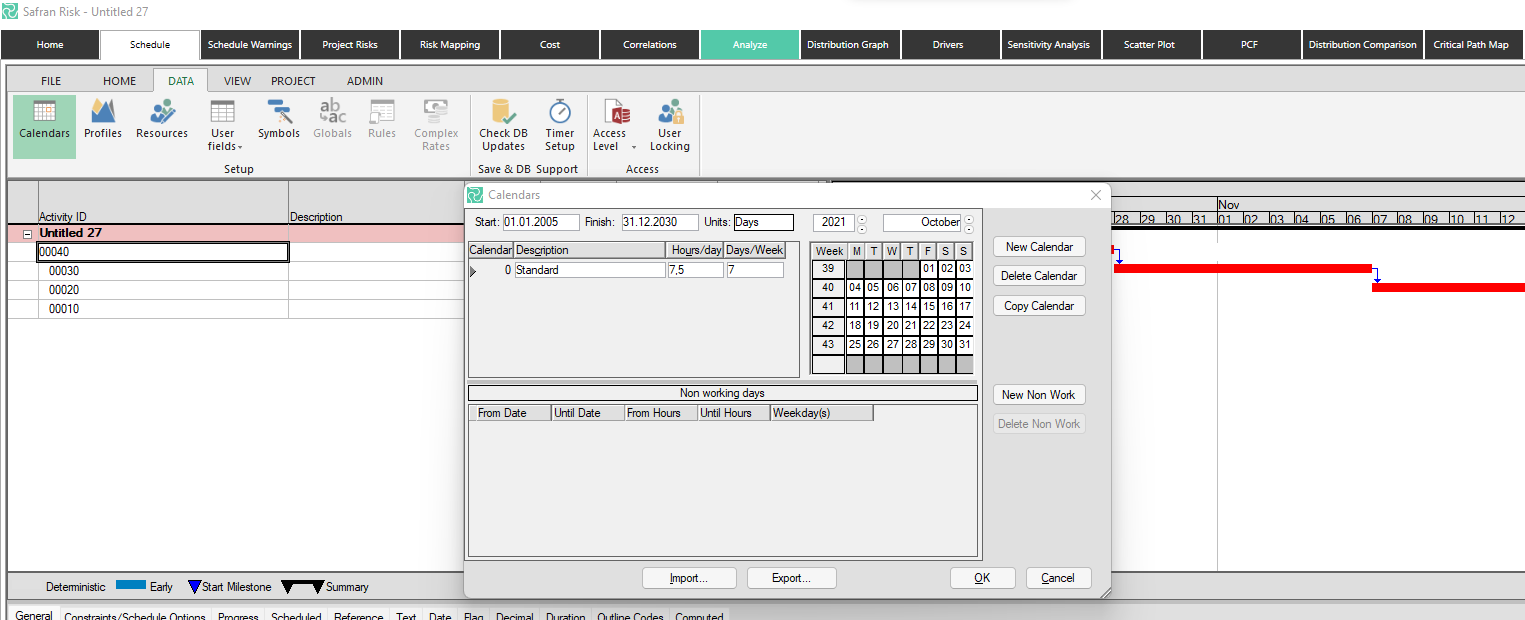
The calendar's start and finish dates can cause issues, especially if they are too narrow when conducting a risk analysis. This situation may arise if you have a long-term project and assign risks to various activities or if some risks could affect the start and end dates of the activities.
When you run the risk analysis, you will be notified if the calendar range needs to be extended. To adjust the calendar range, go to the Calendar tab and modify the start and/or finish date, allowing the calendar to begin earlier, conclude later, or do both.
How much should you extend the start or finish date? That depends on the specifics of the project and the associated risks. If you don't make a sufficient adjustment, you may receive the same warning when you run the risk analysis again. So, feel free to make a substantial change. Start by adding five years, for example, and see if that resolves the issue.
Why do I have scaling/text issues when using Safran Risk, Safran Project, and Safran Planner?
-
If you need to address scaling issues with Safran Risk on High-DPI screens, please follow these steps:
-
Navigate to the Safran Risk installation directory and enter the Project folder, typically found at:
C:\Program Files\Safran Software Solutions\Safran Risk\Project -
Locate the file named SafranProject.exe, right-click on it, and select Properties.
-
Go to the Compatibility tab.
-
Click on the button labelled Change high DPI settings.
-
Check the box for High DPI scaling override, ensuring that scaling is set to be performed by the Application, and click OK.
If you need to resolve scaling issues with Safran Project on High-DPI screens, please follow these steps:
-
Navigate to the Safran Project installation directory and enter the Project folder, typically found at:
C:\Program Files\Safran Software Solutions\Safran Project -
Locate the file named Safranproject.exe, right-click on it, and select Properties.
-
Go to the Compatibility tab.
-
Click on the button labelled Change high DPI settings.
-
Check the box for High DPI scaling override, ensuring that scaling is set to be performed by the Application, and click OK.
If you need to resolve scaling issues with Safran Planner on High-DPI screens, please follow these steps:
-
Navigate to the Safran Planner installation directory and enter the Project folder, typically found at:
C:\Program Files\Safran Software Solutions\Safran Planner -
Locate the file named Safranplanner.exe, right-click on it, and select Properties.
-
Go to the Compatibility tab.
-
Click on the button labelled Change high DPI settings.
-
Check the box for High DPI scaling override, ensuring that scaling is set to be performed by the Application, and click OK.
-
How do I create an XER file for a P6 version older than 16.2?
This applies to Safran Project 21.1 and newer
Problem
With the release of Safran Project version 21.1, we introduced support for Unicode characters. As a result, the XER files generated are encoded using Unicode.
If you attempt to import an XER file created in Safran Project 21.1 into Primavera P6 version 16.1 or older, you will encounter an error.
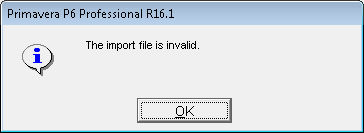
Workaround
To convert the XER file for compatibility, please follow these steps:
- Open the XER file in Notepad or another text editor.
- Click on File, then select Save As.
- Change the Encoding option to ANSI.
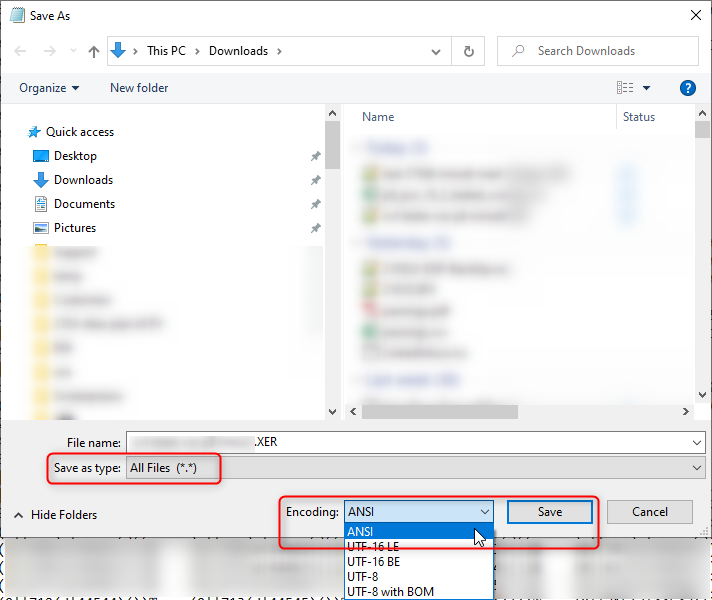
- Ensure that you select Save as type = All Files.
- Click Save.
- A warning may appear; click OK to acknowledge it.
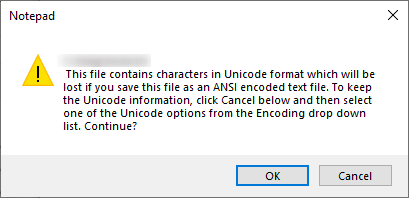
Important Note
Be aware that all non-Latin characters in the file will be replaced with a question mark (?).
Recommendation
If you anticipate exporting data to an older version of P6, please refrain from using non-Latin characters.
Why does my link/dependency type change when importing from XER to Safran?
There are instances where importing an XER file into Safran alters the link types of certain connections.
In Primavera (P6), it is possible to have Level of Effort (LOE) activities, which are often used to model Hammocks but can serve other purposes as well. Safran Project offers Hammock as an activity type, which is typically used for LOE activities imported from P6. For LOE activities to be recognized as Hammock activities in Safran Project, the starting links must be of type Start to Start, while a Finish to Finish link defines the endpoint. Both the start and endpoint links serve as predecessors to the LOE and Hammock activities.
If the links associated with the LOE activity in P6 do not conform to the requirements for Hammocks, Safran will import the LOE activity as a regular activity. However, the link types can be converted to ensure the network analysis in Safran closely matches the analysis performed in P6.
How does the naming convention work for Safran software versions?
Here is an explanation of our software version numbering system.
Version/Major Releases
These releases include new features, improvements, and bug fixes. They are named as follows (examples):
- 21.1
- 22.1
- 23.1
If there is more than one new version/major release within a calendar year, they will follow this naming convention (although we do not plan to do this, the structure allows for it):
- 21.1
- 21.2
Service Releases
Service releases are scheduled releases following a version/majort release. Services releases include bug fixes and improvements. They are named like this:
- 21.1.10
- 21.1.20
- 21.1.30
Patch Releases
Patch releases address urgent bug fixes and improvements that cannot wait for the next service release. They are named as follows:
- 21.1.11
- 21.1.12
- 21.1.13
The rationale behind service and patch releases is to maintain a schedule. When we release a new version, we plan for and schedule the next service release. After releasing a service release, we also schedule the subsequent one. However, there may be instances where critical issues need fixing between service releases; these will be addressed through patch releases.
Why are my dates different when importing a project plan from P6 or MSP to Safran?
Many of you have encountered different dates when importing a project plan from other planning tools into Safran.
The core functionality of every planning tool is its network analysis engine, which calculates the start and finish dates of activities. Although the network analysis engines of major project planning tools are designed to adhere to standard project planning principles, discrepancies can arise when importing project plans from one tool to another. This is primarily because each significant project planning tool has unique features, even though the basic planning functionalities are similar. When these unique features are utilized, they can affect the network analysis, leading to differences in dates when comparing the two systems.
When importing a project into Safran, you have the option to turn the automatic network analysis on or off (it is set to on by default). If automatic date calculation is enabled, Safran will continuously recalculate the project plan using its network analysis engine. This continuous network analysis is the preferred method when using Safran. On the other hand, if you disable the automatic date calculation, the dates will remain as they were in the source system. If you import a project plan with automatic date calculations turned off, you can reactivate this feature at any time.
Why have my calendar units changed during import?
Importing External Project Files: A Comprehensive Guide
The traditional method for importing project files occurs through the File tab in Safran Project and Planner, or the Schedule-File tab in Safran Risk.
When importing a project, the 'calendar units' might change. Calendar units denote the smallest time increments used to schedule activities within a project—these can be in days, hours, or minutes. This automatic change helps ensure that the imported project aligns closely with the original project from which it was exported. Typically, when you import a project, you want the start and finish times of activities to remain consistent with their original environment.
Various project scheduling tools, such as Safran Project, P6, and Microsoft Project, use network analysis algorithms to calculate the start and finish times for each activity based on commonly accepted standards. However, each tool may have unique features, making it challenging to achieve 100% alignment when importing projects into one tool from another and running the network analysis.
To provide some background, when creating a project in Safran Project, you can choose whether the network analysis will be based on days, hours, or minutes. This choice enhances the efficiency of the network analysis. If you select days, activity durations can only be planned in full days, resulting in activities that start at the beginning and finish at the end of each day. Conversely, if you choose hours, all activities will begin and end at full hours. The third option is minutes, which allows activities to start and end at any minute within the hour.
When a project is imported, the system analyzes it. If all activities start at the beginning of the day and finish at the end, the project will import according to the settings used by the tool from which it was exported. However, complications can arise if the original tool utilized an hourly-based calendar that permits activities to start and end at any time. For example, if a project created in another tool has an activity with a 2-hour duration starting at 10:30 and finishing at 12:30, importing this into Safran with an hourly calendar will adjust the start and finish times to either 10:00-12:00 or 11:00-13:00. This automatic adjustment creates discrepancies in the schedule. To avoid this, it is advisable to change the calendar unit to minutes in Safran during the import process. This way, the activity will maintain its intended start and finish times of 10:30 and 12:30, ensuring consistency with its original system.
During the import of projects from other systems, Safran will suggest whether to retain the original calendar settings or modify them to minimize discrepancies in network analysis between the two systems.
Importing External Project Files Using Safran Risk
When using Safran Risk, the recommended method for importing external project files is via the home tab in Safran Risk. This feature grants the user full control over the planning units during the import process, even though it might result in rounding durations or calendars. If rounding occurs, you will be notified about the changes made.