Organizing Your Reports
On enterprise implementations of Safran Project, supporting several users and several projects and programs, the number of saved report specifications by you and other users may be numerous. If project requirements differ from project to project, you may have to define specific reports per project. To ease the selection, access, and retrieval of reports, we have developed two features that allow you to organize your reports:
Report Groups - The ability to select reports into specific named report groups. The report groups will be available as an entry in the drop-down list to select reports from.
Report Packages - Allows you to define report packages for your weekly or monthly reporting, and print or save the reports in one go instead of opening reports one by one.
Report Package Lists - This allows you to run several report packages simultaneously.
Report Groups
To create and maintain report groups, you must be a “super user” or system Admin and use the Safran Sys Adm. application to set up report groups. If you cannot access this application, please get in touch with your Safran Project system administrator. The advantage of defining report groups is that it makes finding the correct report specifications much easier, as you can select to show only reports from a selected group. A report group may contain reports from different formats like Histogram/S-Curves, Progress Summary reports, Six Period Summary reports, Activity reports, etc. You can create as many report groups as required, and they can include as many reports as you like. A single report specification may be included in several report groups.
The Report Group option can be accessed from the Safran System Administration’s Tools menu.
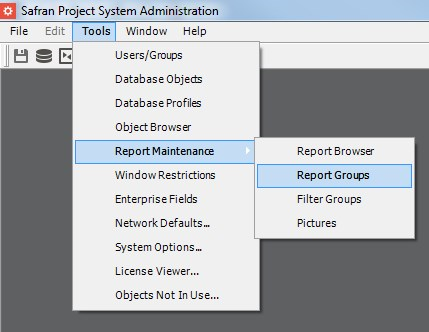
Using the Reports Group window, you can add new report groups, delete report groups, rename groups, and add or remove report specifications from the report group.

Please note that the Safran Sys Adm also contains features that allow the system administrator to run report maintenance and change ownership of report specifications from one user to another. To learn more about the various features of the Safran Sys Adm application, please consult with your system administrator or read the Safran Sys Adm guide.
Report Packages
Safran Project provides a user-defined report package system. A Report Package enables you to run a series of reports in one operation. Any report may be included in a report package, and a report may be included in any number of packages. This facility saves time when generating weekly and monthly cut-off project reports.
- A report package may include any combination of tabular reports and graphics.
- Safran Project may store an unlimited number of report packages.
- A report package may be output to a printer or saved as an Adobe portable document format (*.pdf). Some reports may be saved as Excel files as well.
- Entire report packages may be concatenated into one PDF file.
- You may include the cut-off date automatically in the file name.
- A report package can be scheduled to run automatically. This requires the report package scheduler to be installed.
- You can apply a common filter for your report package.
- A report package can be repeated or looped by defined codes for a reference field.
Defining a Report Package
Choose Report Packages from the REPORTS ribbon.

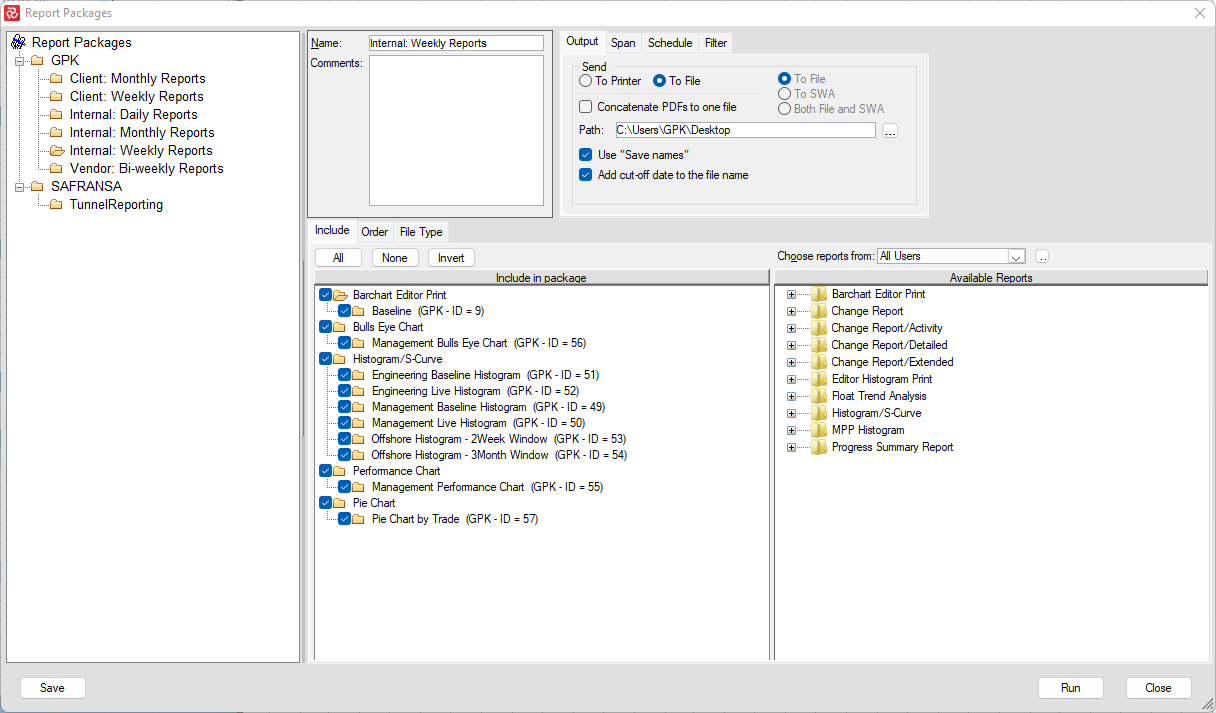
The report package window is divided into different panels. On the left, you will find a list of all report packages organized by a tree view by the user (creator) and report package name. At the top right is a tab-divided panel to add ‘name’ and ‘comments’ to the package, define output parameters, add common data, set automatic package scheduling, and add filters to the package.
The lower right part is a tab-divided window with three panes. The ‘Include' pane is divided into two panels. At the right are the available reports organized in a tree view by report type. The left panel shows the list of reports in the package, organized by report type. The report-type nodes may be exploded or imploded to simplify the selection and increase readability. Reports may be dragged from one half to the other to include/exclude them from the package. You may also drag a report type from one half to the other—this will result in all reports of the chosen type being included in (or excluded from) the package. There are checkboxes beside the included reports. Only the checked reports will run if you decide to run the package from this screen. You can check/uncheck a report type node, resulting in all reports of that type being checked/unchecked, or you can check/uncheck individual reports. You may also check all reports by clicking the "All" button above the tree view with the included reports. In the same way, clicking "None" will uncheck all of the reports. Clicking "Invert" will uncheck all the checked reports and check all the unchecked ones.

The 'Order pane' lets you decide the order in which the reports will be run. All reports in the package are present in this pane, regardless of whether they are checked in the Include-pane. They will be run in the same order on screen, from top to bottom. You can move these reports by selecting the report name you wish to move and choosing ‘Move Report Up’ or ‘Move Report Down’ from the Edit menu, or the corresponding icons on the toolbar.
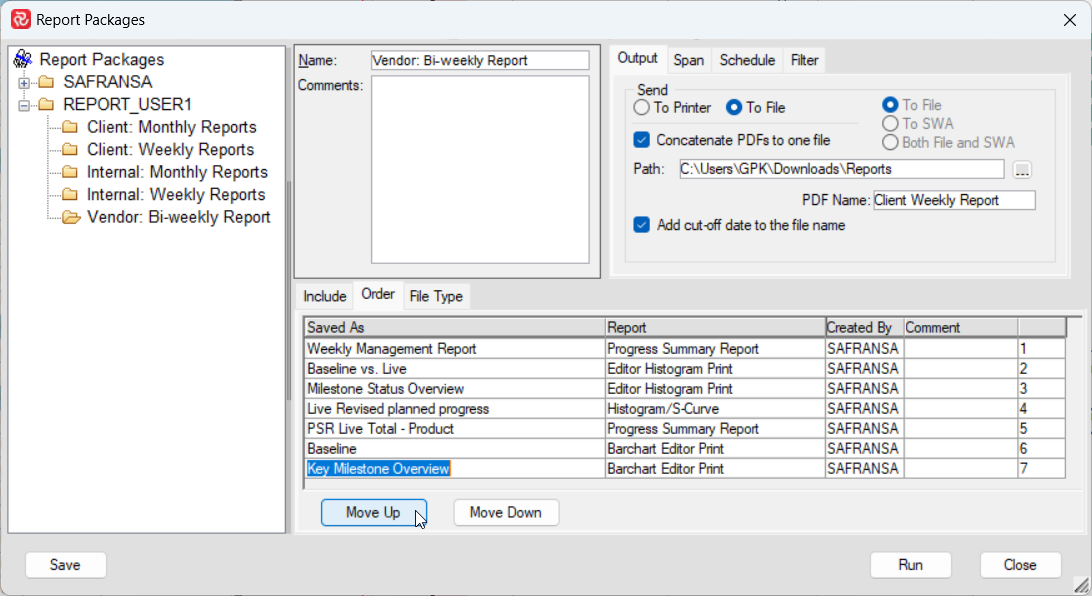
When you choose ‘Run Package’ from the Edit menu (on the toolbar), only the checked reports will be run using the order specified in the Order pane. All reports will always be included if you run the package from the Report Spooler. The Checked status will not be saved—when you open a report package in this window, all reports will start as Checked. In addition, dragging a report from the ‘Available Reports’ tree to the ‘Include In Package’ tree will initially be checked.
The option of checking/unchecking a report allows for temporary package modification. It lets you run only a part of a package without saving the modified package itself.
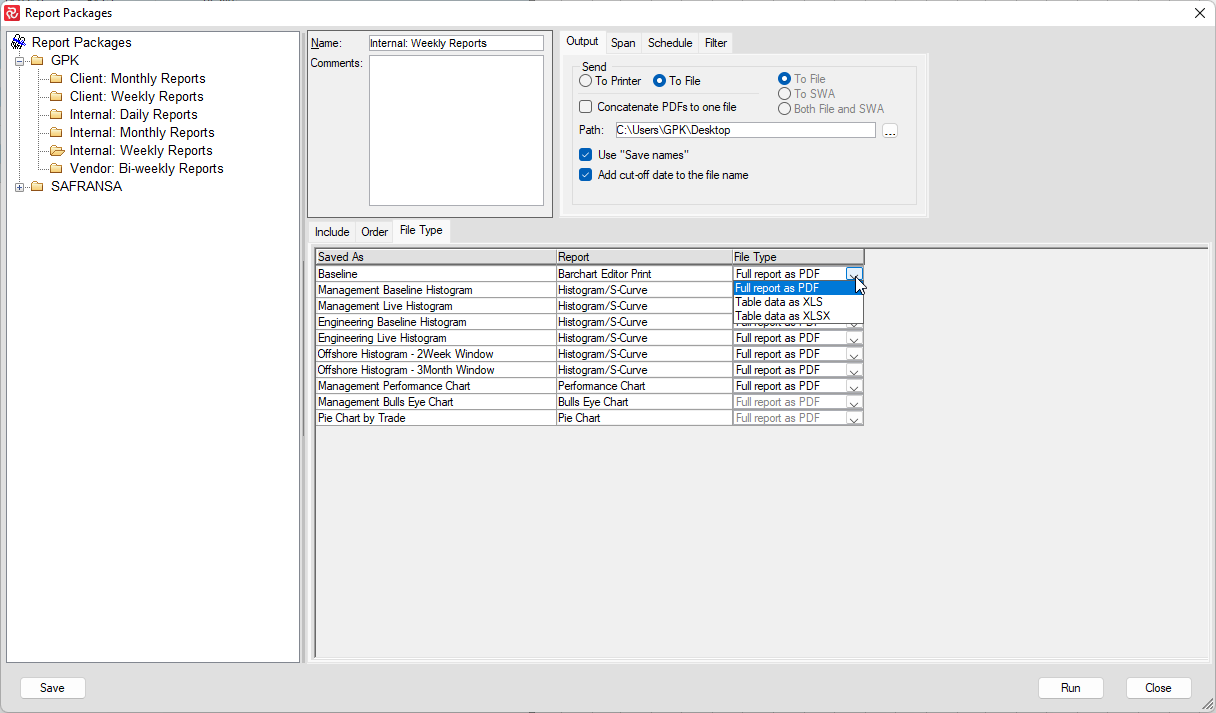
The 'File Type pane' lets you decide which file type you wish the report to be saved. File types available are PDF, XLS, and XLSX.
Running a Report Package
Highlight the report package to be run and click on the Run button found in the window, or select Run from the short-cut menu.
Removing Report Packages
Select the report package to be removed from the list, then choose Delete from the shortcut menu. Safran Project will then delete the current line from the list.
Adding Report Packages
Select New from the short-cut menu (right-click).
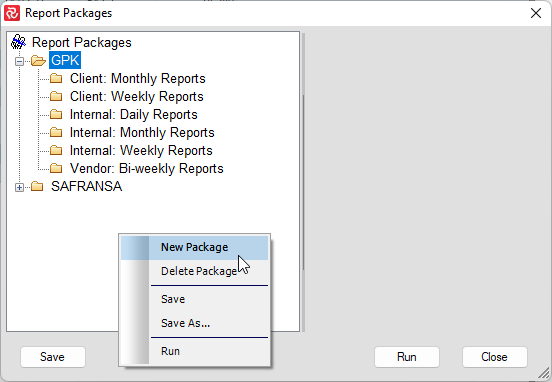
Save an existing Report Package As (Save As)
If you like an existing Report Package in the database, you may use the ‘Save As' Functionality (right-click)) and then modify it to your needs.
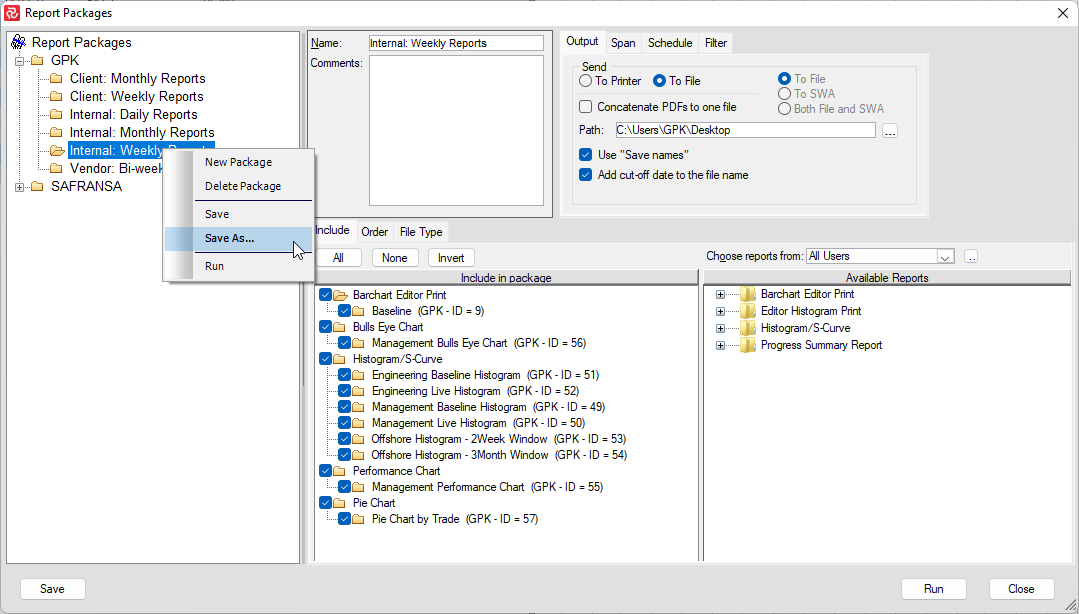
Editing Report Packages
You may edit any information in the Report Package details window. Editable information includes:
| Field | Description |
|---|---|
| Package Name | The Report Package name. |
| Comments | Comments for details regarding the report package. |
| Output | Allows you to direct your reports to be sent to a printer or saved as a PDF file. |
| Common data | Specify to use dates from the individual reports, to set a fixed common report start and finish across all reports in the package, and you can specify a set of rolling dates. |
| Schedule | Use this tab to schedule repetitive reporting cycles. |
| Filter | Use the filter tab to specify what filter should be used for the package: Individual filters from each report, A filter defined for the package, or a combination. You can also specify to apply iterations by multiple filters and iterations by reference code. |
Adding Reports to a Report Package
Select the required report type from the drop-down list. Expand the selection, select the report to be included, and drag it across to the Include in Package panel. You can also drag across an entire report type. Then, all reports of this type will be included in the report package. Selecting various reports by holding the CTRL key and dragging and dropping several reports in one go is also possible.
Removing a Report from a Report Package
This is done by highlighting the report in the ‘Include in Package’ window and dragging it across to the Available Reports list window.
It is not possible to remove several reports in one go.
Specifying the Output Option
The output option allows you to direct the reports to a printer or a PDF file. Suppose you select the ‘To File’ option. In that case, you can specify the path (directory) and a standard file name to be applied to the reports included in the package or mark the ‘Use Save Names’ checkbox to create Safran Reports using the names from the Safran Report specifications. You can also collect all reports into a single PDF file by checking the “Concatenate to one PDF file” box.
The PDF printer add-in must be installed with the system to create PDF files and the Safran postscript.
You can also direct the reports to Safran Web Access.
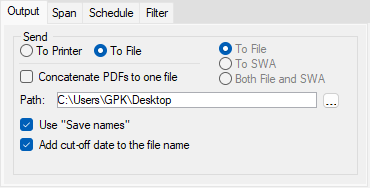
Specify Span for Reports in Packages
The individual reports may be defined with different start and end dates for every report. Safran Project allows you to specify the span for all reports included in the package to either use the individual settings, specify a common start and end date for all reports, or set a rolling date for the reports when you run them as part of a package. The default is to run the reports based on their individual definition.
Select the Span tab to specify report dates. If you want all reports to have a common start and end date, select the Set Dates button, and specify a set of dates.
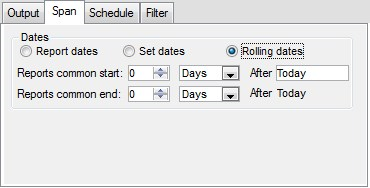
To set rolling dates, click the Rolling Dates button, then specify the reports’ start and finish date relative to Today’s date, Baseline, Last cut-off date, Revision, and Timenow.
Scheduling Report Packages
Report packages may be scheduled to run at predefined intervals and times. The reports can be scheduled to run at repeating intervals at predefined times. To run the report package-scheduling feature, it’s required that the Safran Reports Scheduler is installed.

Specify Filters and Iteration Value for Your Report Package
You can use filters saved together with the individual report specification, or create a specific filter for the report package and even combine these two filters.
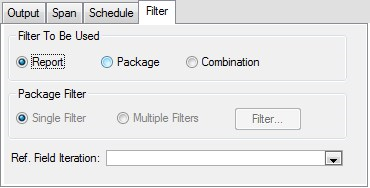
When running the report package, you can use and apply filters in different ways:
- Report - Run the report package using the filters in the specifications.
- Package - Create a common filter for all reports in the package. This overrides the filters defined with the report specification.
- Combination - Use a combination of a common package filter and the filters included in the individual reports
A common filter for the report package can be set up as a single filter, which is identical to the traditional filter in Safran, or with multiple filters. This last option lets you select from available predefined and named filters to create a report package loop, where the reports are first produced with filter one, then with the second filter, then using the third filter, and so on.
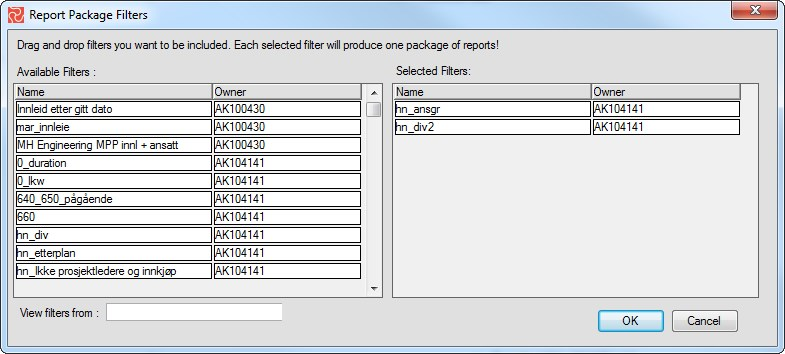
The multiple filter selection pane lets you select from previously defined filters and drag them across from the available filters list to the selected filters list.
You can also select a reference field for repetitive iterations for every defined value of that field. This will re-run the entire package for as many defined reference codes for this field. If you specify to repeat the package for the reference field “PHASE,” which contains 11 codes, the report package will loop 11 times.
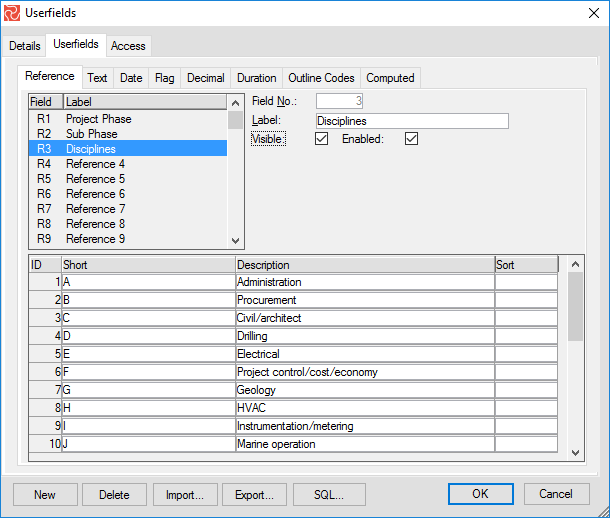
Save reports to Excel
Within a report package, choose your preferred 'File Type.' If you want the same report saved as PDF and Excel, you must create separate report packages.
Note: This functionality is not available on all reports.
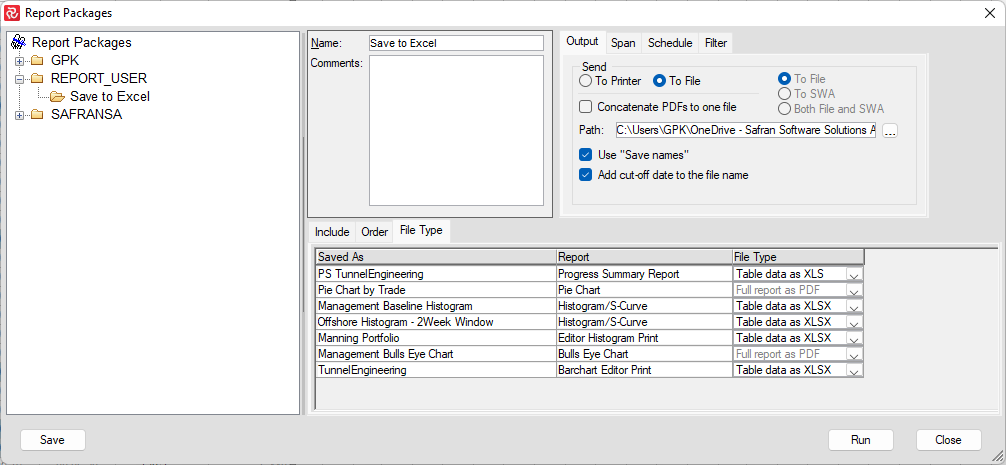
Report Package Lists
Report Packages are often executed one by one; however, using a Report Package List may collect and run any number of Report Packages in a single operation.
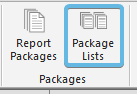
By pressing the Package Lists button, the panel below opens.
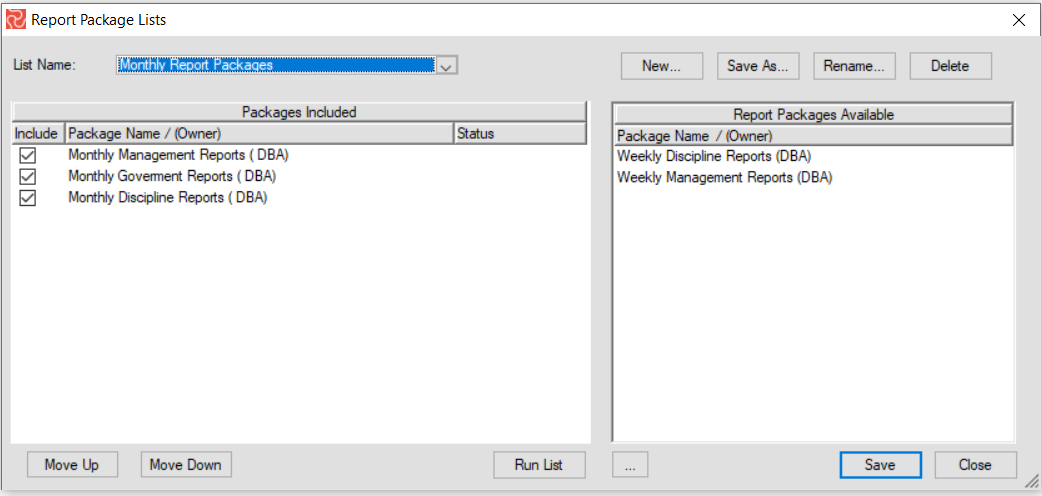
To create a Report Package List, start by pressing the New button, giving the list a name, and then pressing OK. In the Report Packages Available panel to the right, a list of all Report Packages in your database will be presented. Packages may be included in your list by using a Drag n Drop technique to move them to the left in the Packages Included panel. Once your list is established, you may also change the order of execution of the packages by focusing on a package and pressing the relevant Move Up/Move Down button.
When working on larger projects or organizations, the list of available packages may be long, and finding the required package is increasingly difficult. The list of packages may be limited by pressing the button in the lower-left corner of the available panel and entering a selection statement. The Report Package Selection panel allows you to select by either Name or Owner of the Report Package.
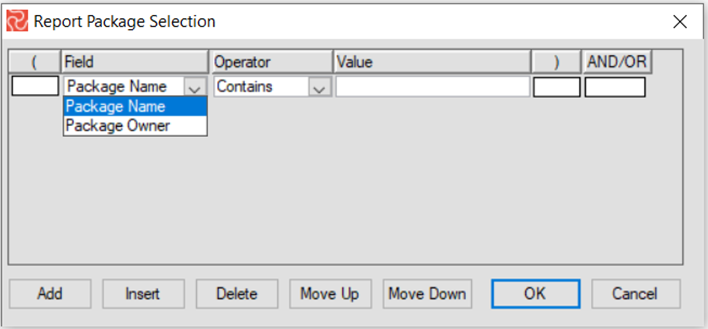
When you are satisfied with your package list, press the Save button to store it for later use.
To execute the list, press the Run List button. Once you have run the package, Safran Project will present an update on the status of the completed packages.
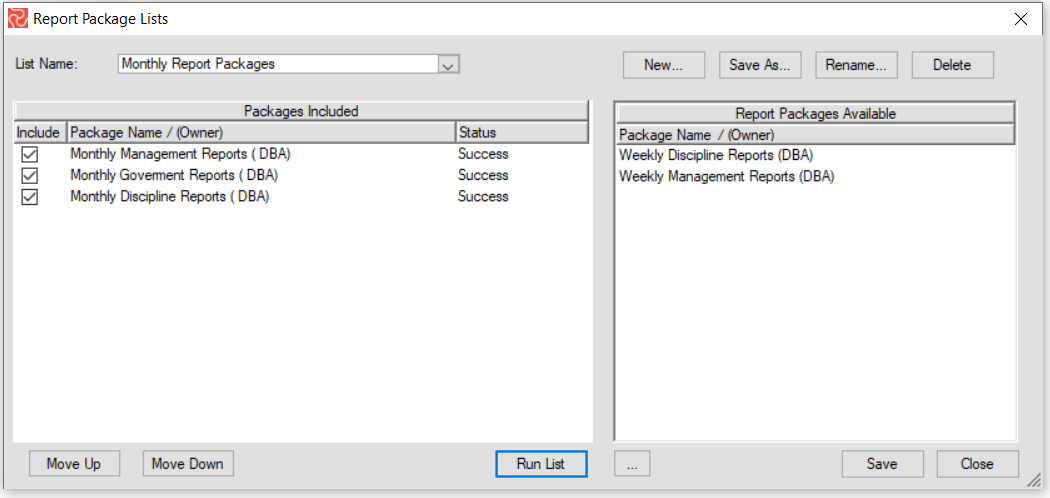
Click on the header of any column in the panels above, i.e., Package Name, Include, or Status, will sort the Report Packages according to the heading clicked.