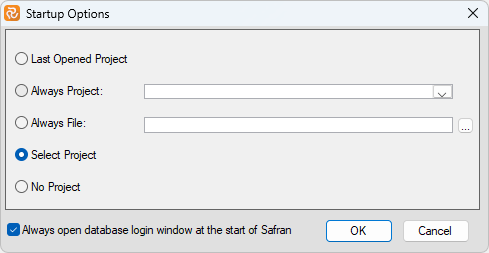Creating a New Project
Within the File tab, click the New icon on the ribbon.
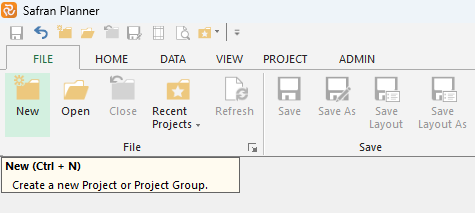
You can create a new Project by providing essential information in the File Properties window.
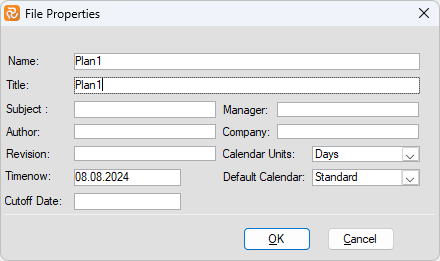
| Field | Description |
|---|---|
| Name | Project name. |
| Title | Project title. |
| Subject | A brief description of the schedule. |
| Manager | Name of the person in charge of the schedule. |
| Author | Name of Planner/Author of the schedule. |
| Company | Name of the company that carries out the schedule. |
| Revision | Revision/version number of the schedule. |
| Calendar Units | Calendar units can be either days, hours or minutes. If you select days, days are the smallest level of detail in the duration fields. You can, however, enter weeks in duration fields by adding w after the duration. The same applies to selecting hours as the smallest duration. You can still enter days or weeks in the duration field by adding d or w after the duration. Finally, if you select minutes as the smallest duration, you can enter h for hours, d for days and w for weeks after the duration. |
| Timenow | Sets the start date for the remaining work. |
| Default Calendar | The drop-down list for selecting the default calendar for the activities and links added to the schedule. The drop-down list is only populated if calendars are already defined. |
| Cutoff Date | The date is used to report the status of the project. |
After clicking OK, you can start working on your project. Remember to save your project either in the database or in a file.
Setup Details
When you create a new Project, Safran Planner will automatically create a new userfield set, calendar, resource, and profile set for you. Click the Save button to save.
Properties
You can check which sets/attributes are assigned to your Safran Planner project, select the Project tab and choose Properties. The displayed window provides crucial setup information for your project, including the attributes used.
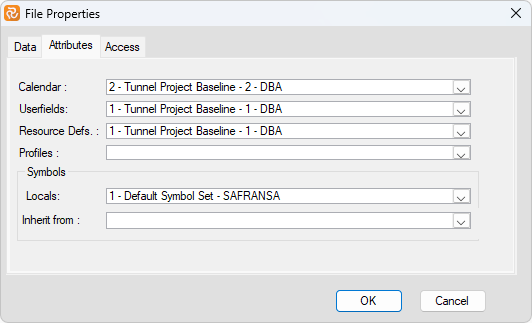
Editing userfield values, calendars, resources and profiles
If you want to edit the userfield values, calendars, resources, and profiles for the current project, you can do that from the Data tab in the Safran Planner menu system.
For further details on creating new calendars, userfields, resources, profiles, and symbols, see Setting Up Project Specifications.
Setting Up Project Specifications
Many firms and organisations have developed standard userfield codes, working calendars, symbols, and resource definitions. This section guides you through the ways you can configure your project structure.
Calendars
Entering Calendar Data
Calendars consist of working hours per day, holidays, vacations, and other rest periods, allowing Safran Planner to determine valid working periods. There is no need to enter hours per day for hourly-based calendars, only non-working periods. Safran Planner supports unlimited calendars per project, facilitating extensive and complex requirements modelling. Calendar sets are assigned to each project, specifically to your project plan's activities, resources, and constraints. For example, if specific work requires a 5-day workweek, while other activities are performed during a particular period, you may create different calendars and assign various activities to each. Safran Planner utilises calendar information in all calculations involving dates, time arithmetic, schedule analysis, resource-load calculations, aggregate, etc. Calendars are essential in defining detailed and accurate schedules.
Specifying Calendar Units
The minimum unit for activity duration is controlled by the calendar type entry and is specified for your project. If you assign a calendar set specified with hours as units, all activity durations are perceived as hours during input and all calculations involving time arithmetic.
Specifying Calendar Span
You specify the calendar span for the entire project by entering a calendar start date and a calendar finish date.
Adding a New Calendar
Select Calendars from the DATA ribbon and select New Calendar on the right-hand side of the calendar editor window.
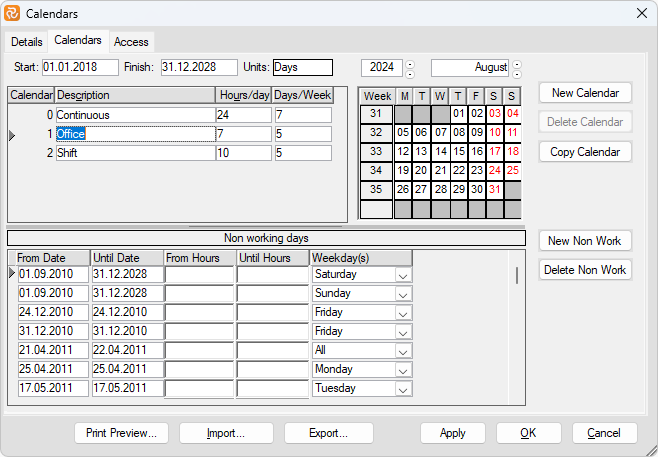
Safran Planner now adds the new calendar line to the calendar editor window and defaults to using 7.5 hours daily. Now, you may enter your data, including a description of the new calendar.
| Fields | Description |
|---|---|
| Calendar | The calendar work pattern number is a number assigned by Safran Planner. |
| Description | Enter a description for your calendar hours. |
| Hour/day | Enter the number of working hours per day. They are used for computing staffing workload. |
| Days/week | They are used when calculating Activity durations when duration is entered as a number of weeks. |
| From | Enter the start date for the non-working period. |
| Until | Enter the end date for the non-working period. |
| Weekday(s) | Enter a weekday as the non-working day or select all to indicate vacations or other nonworking periods. Single-day exceptions can also be made for dates that should waive the regular patterns. |
Copying a Calendar
To copy an existing calendar, choose the Copy Calendar option on the right-hand side of the calendar editor window.
Importing and Exporting Calendar Data
The Import and Export options used to export and import non-working period data for a selected calendar will be found at the bottom of the calendar editor window. You can use these options to quickly build a new calendar set with individual calendars from different calendar sets in your Safran database.
Specifying Non-Working Periods
Click the "New Non-Work" button, and Safran Planner adds a new line to the non-working days table in the calendar editor window. Use this table to enter further non-working information. Time off may be entered as a specific date, for example, 1 January, a weekday (Saturday, Sunday), or a vacation or holiday period spanning several days or weeks. In either case, Safran Planner requires both the From and Until date to be entered. If you work on an hourly or minute-based calendar, the from/until date may be specified to the hour using the additional from/until hour fields.
It is also possible to define Work Exceptions as individual dates or a range of dates that need to contradict the regular pattern of Non-Working Periods. For instance, if every Saturday is usually defined as Non-Work, it is possible to override this for one or more Saturdays that should still be work days. This makes it less cumbersome to define and administer complex calendar definitions.
It is possible to enter non-working periods and not set a From or Until date, e.g., every Saturday or Sunday.
Deleting Non-Working Periods
Select the Delete Non-Work option in the calendar editor window to delete the selected non-working line.
Renaming a Calendar
To rename a calendar, edit the calendar description field. You are only allowed to edit the calendars of calendar sets where you have been given update access rights. Save your changes to the database after editing the calendar name to store the new name.
Assigning a Calendar
The different calendars are assigned to activities, constraints, and resources that comprise your project's plan. By giving other calendars, you may create a project plan that allows you to plan and control complex project requirements. By default, Safran Planner suggests calendar 0 for all activities, resources, and constraints. If you have defined additional calendars, you may assign them to the project elements using the appropriate forms or editors.
Changing Calendar Data
Rest periods and time off can be added to calendars as described above. Modifying an existing calendar by changing/deleting time-off periods or adding new ones may affect associated activities. If so, this will also affect your plans and schedules.
Deleting a Calendar
Choose Delete Calendar from the calendar editor window to delete the current calendar. You cannot delete a calendar if assigned to an activity, constraint, or resource requirement.
Profiles
Safran Planner has facilities for distributing resource requirements and associated costs in two ways: linear or based on user-defined profiles. By default, Safran Planner performs a linear distribution. This may be overridden by user input.
Linear Distribution
Safran Planner evenly distributes the resource requirements (and cost) across the resource's duration. In Safran Planner, resource requirements may have delays and durations. If you assign your help a time, Safran Planner will spread the need proportionally over the resource duration, applying the resource delay to calculate the required resource's start and end date. By using multiple resource requirements, including delays and durations, it is possible to create complex resource profiles when summarised to the activity level.
Profiled Distribution
As an alternative to the proportional or flat-load distribution, using profiles provides a quick way to spread your requirements over time based on user-defined distribution profiles. Again, Safran Planner does all the work for you, spreading the resource requirements over time. For example, you might anticipate using a resource to be intensive at the beginning of an activity and taper off towards completion. A graphical representation of this requirement would describe a front-loaded curve. Safran Planner distributes any resource requirement according to the profile you define. Combining a distribution profile based on your resource requirements with resource delays and durations is possible. The profile will then be applied to the specified duration of the resource requirement.
Adding and Editing Distribution Profiles
To add or edit existing profiles, select Profiles in the DATA ribbon. Select New Profile in the profiles window. Enter your name in the profile name field and the necessary reference points in the % time and % load fields.
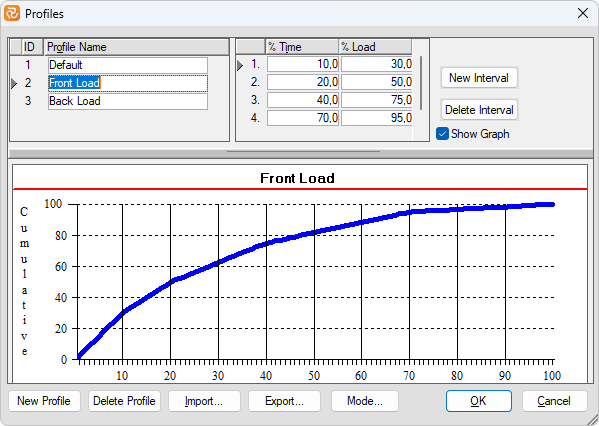
The '% Time' field represents a point in time relative to the resource duration. The '% Load' field represents the corresponding cumulative percentage of the total resource requirement to be used. Safran Planner requires all percentage values (Time/Load) to be entered as integers. You may enter a maximum of 100 x y points to help define the shape of a distribution profile, although only a minimum of 2 x y points is required (0,0 and 100,100).
Viewing a Profile as a Curve or as a Histogram
The profile's graphic representation may be viewed as a curve (Cumulative) or a histogram (Periodic). To switch between these views, click the Mode button in the graph area.
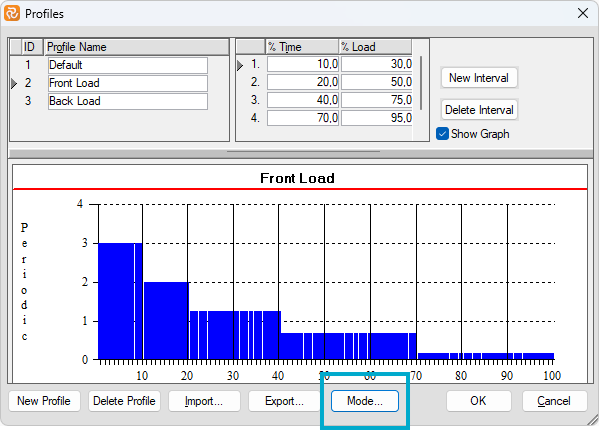
Deleting a Profile
Highlight the profile you would like to delete and select Delete Profile. Safran Planner asks you to confirm the deletion of the profiles.
Importing & Exporting Profiles
Safran Planner supports both tab-separated text files and XML files.
Resources
You can develop a Critical Path that integrates activities, logic, resources, and cost to control your project effectively. Activity durations and logical constraints are the basis for a Critical Path; however, the resulting schedule does not consider resource requirements and availability. Your plan may not be complete until you consider the question of resources. Resources are physical elements needed to perform the work. They usually extend across activities and projects. You can assign a calendar and define the resources' cost over time. To minimise the time and cost of a project, resources must be effectively controlled—particularly human resources. The resources required by each activity and the quantities available over the relevant period will determine whether each activity can still be scheduled at its earliest possible date or needs to be delayed until the required amount of resources is available. When it comes to working with resources, the following tasks and issues should be considered:
- What resources are required?
- When will the resources be required?
- A definition of the individual resources required.
- The availability of each resource over time during the life of the project.
- The unit cost of the resource. Does the contract allow for constant cost rates throughout the project's life, or are complex rates with escalation tables and overheads required?
- An estimation of the resource(s) required for each activity in the project
- Should the resources be planned linearly spread or as profiles over the resource or activity duration?
This may seem like many options, issues, and questions to consider, and it looks like a lot of work. Below are the steps to follow.
Defining New Resources
Choose Resources from the DATA ribbon to add or modify resource definitions in your project.
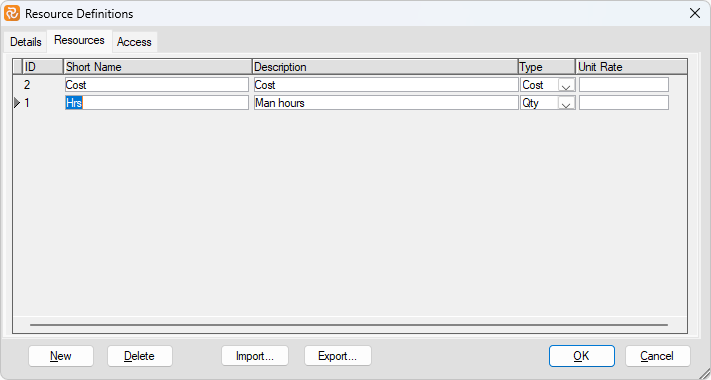
Choose New to add a resource definition to your resource definition set. Safran Planner inserts a new line, a resource record, in the window.
| Field | Description |
|---|---|
| Short Name | Enter the resource shortcode. The application in the list box uses this code. |
| Description | Enter a description for the resource. |
| Type | Specify the Resource type. Available options are QTY or Cost. Only resources of QTY will be considered in a resource leveling process. |
| Unit Rate | The rate per unit for the resource. Available only for QTY-type resources. The Unit Cost Rate is used in cost calculations. |
Deleting a Resource Definition
If a resource definition is not in use, i.e., associated with any resource requirements, you can delete it from your resource definition set by clicking the Delete button.
Userfields
Often, you need to extend the default information provided with the scheduling software to track additional data such as purchase dates, delivery dates, purchase order numbers, work orders, work breakdown structures, responsibility, and other codes and references. Safran Planner holds a set of predefined fields that can be labeled to suit your requirements. These fields are available for storing the unique data, plus the ability to perform computations and conditional tests on the data to generate the desired results. In short, the userfields enable you to add your fields and values for activities. Once defined in the userfield data items dictionary, the userfields are available in the Activity Columns, the Activity Details Information Form, and for reporting.
The computed fields are only available in the Barchart and are not stored as ordinary fields or columns in the database.
You can add up to 290 userfield items for each activity. Safran Planner supports the following user-defined field types:
| Field | Short | How many | Description |
|---|---|---|---|
| Reference | R | 60 | Codes and defined list values. |
| Text | F | 40 | Text. |
| Date | D | 40 | Dates. |
| Flag | L | 40 | Checkbox, single character. |
| Decimal | N | 20 | Decimal. |
| Duration | U | 10 | Duration. |
| Outline codes | O | 30 | Custom codes or tags that allow you to show a hierarchy of activities in your product. |
| Computed | C | 50 | Computed/calculated display fields. |
Reference fields and outline codes hold predefined values and references. You can use the reference fields to define a list of allowable values for the type and an associated text description. For example, you might define a reference field called “DEPARTMENT" that is made up of the following items:
| Value/short code | Description |
|---|---|
| MNGMT | Management |
| ENG | Engineering |
| PREFAB | Prefabrication |
| STRUCT | Structural steel |
When you enter data into the Reference field or, as in the above example, the Department field, Safran Planner ensures the value entered is in the list. Safran Planner provides a list of defined values for quick and efficient data entry and validation. Furthermore, Safran Planner uses the text description in the list for the summary titles whenever you summarize your schedule. Reference field usage includes WBS, Discipline, Contractor code, sub-contractor, Level 4 code, System, Department, Section, Area, Phase, and more. For any of the Reference fields R1-R60, you may enter unlimited codes & descriptions. You can use the Outline Codes to build or create a hierarchical structure for your project that can be used to sort, select, and group activities. When you create an outline code, you define the number of levels in your structure and the coding for each level. The outline codes allow you to show a hierarchy of activities different from the reference codes or the dynamic grouping by reference codes. You can create 30 sets of outline codes. The outline code can typically be used for WBS, OBS, or other fixed breakdown structures like AA.BBB.C01.DD, AA.BBB.C02.DD, AB.BBB.C01.DD, etc.
See, Enterprise Fields, for user-defined codes defined per Project ID (instead of per Activity ID).
Adding Userfields
The userfield configuration pane is a tab-separated window organized by userfield type.
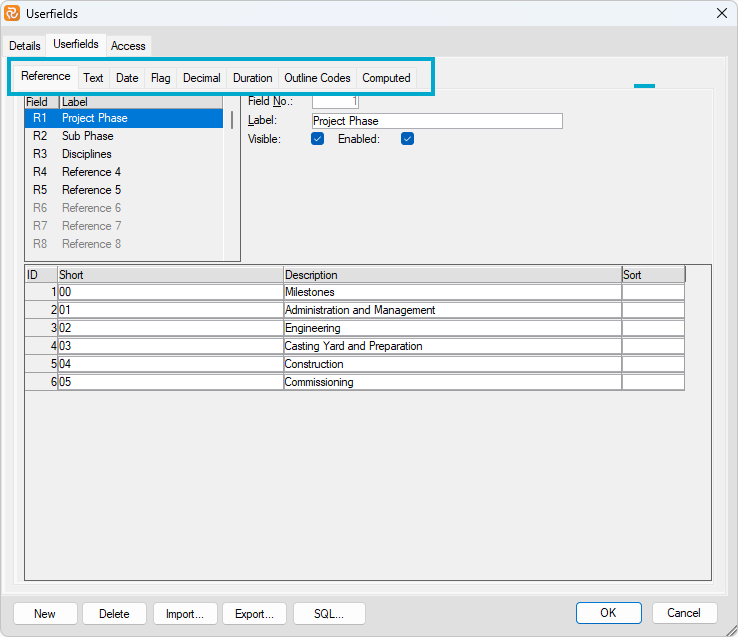
You may add various Reference fields, Text fields, Date fields, Flag fields, Decimal fields, Duration Fields, Outline Code fields, and Computed fields.
A label, predefined codes, description, and an optional sort value define reference fields. The Text, Date, Flag, Decimal, and Duration type fields are characterised by a label, and you can also define formulas to be applied at the activity level and the Summary/group level for the Barchart Editor. A label, the maximum number of levels, and a detailed outline configuration define the Outline codes. The Computed fields are represented by label, type, and formula. Select the tab corresponding to the required field or column type to add a new code, then press the 'New' button.
-
By pressing "New" in this window above, you will add a code to the Reference field 1 (R1). You may also import codes from a text file.
-
Pressing the "Delete" button deletes the current line containing a userfield definition record.
-
If you wish to create other fields than Reference fields, you should press on the various tabs:

- By pressing "Next," the wizard will save a userfield set for your new project and take you to the next step: creating a resource set for your project.
Modifying a userfield
During the New Project Wizard setup, adding all userfields and userfield codes at once is unnecessary. This may be modified later on. In fact, in most projects, the userfields are constantly updated with new codes during project execution.
To modify your userfield later, open your Project and go to Data>Userfields.
Deleting a Userfield Set
To delete a Userfield Set, go to Admin>Userfields, right-click and delete.
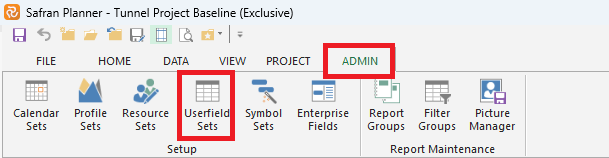
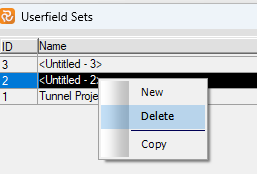
Importing & Exporting a Userfield Set
From version 22.1.00, an entire userfield set may be exported and imported.
Adding/Deleting Reference Field Codes
Move your cursor to the codes part of the pane and press 'New' to add a new short code-value description and sort.
Pressing the 'Delete' button lets you delete a single or all codes for a Reference field.
Please note that you cannot delete reference fields or outline codes if the userfield code is in use (added to an activity).
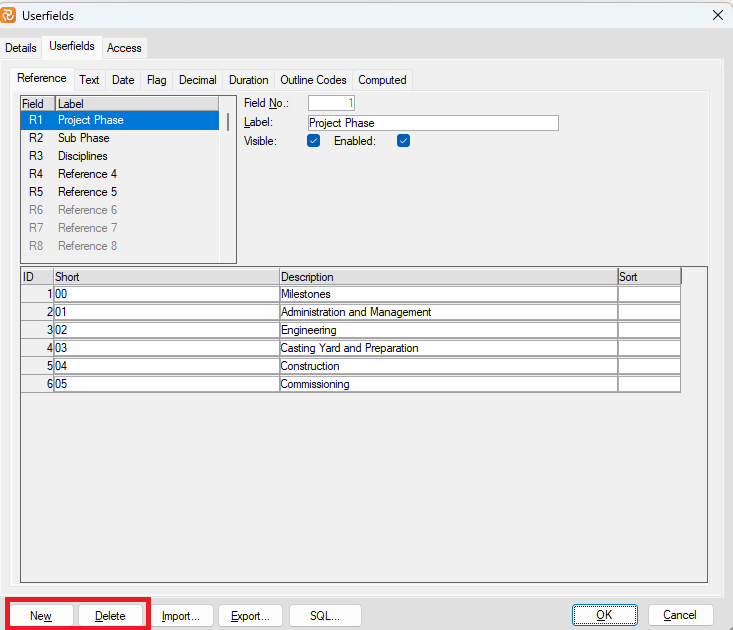
Importing Reference Fields from File
Valid reference field values may be imported from a file. The file must be a tab-separated text file with the following format: CODE tab DESCRIPTION. Then press Import.
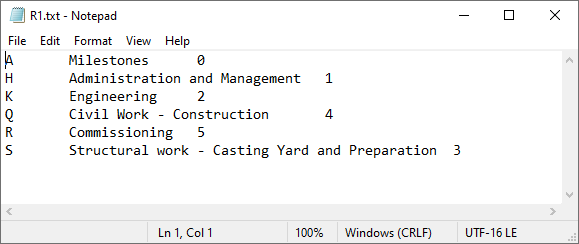
How to import from the text-file
- Add a Label.
- Ensure Visible and Enabled are ticked.
- Press import and find your text file.

Tip: If you are uncertain how to make an import file like this, export an existing Reference field and then edit and import that file.
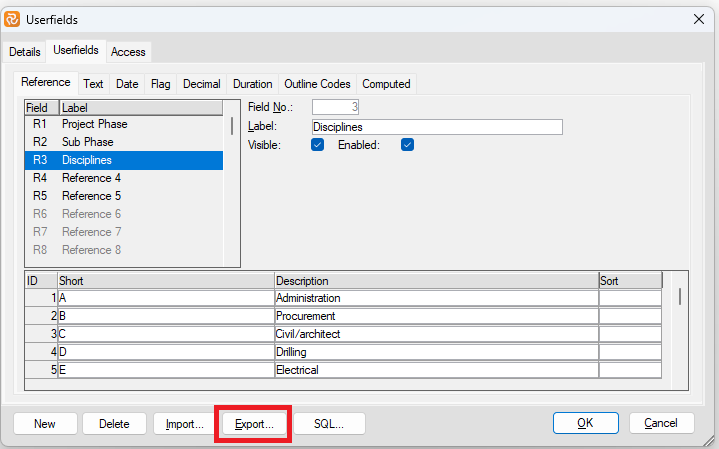
Assigning Reference Fields and Codes from Foreign Tables
It is standard for larger organisations to keep such information in a data repository. To save repetitive data entry and duplicating information, Safran Planner allows you to assign your code values from tables other than the code sets in the Safran data structures. To use this feature, you must have proper knowledge of Safran Planner data structure and be familiar with SQL. The codes may be assigned from other Safran Planner tables or foreign tables. Press the 'SQL' button, and within the 'Table Select' window, you may edit or write your own SQL select statement.
Open your Userfield set and click on the field (e.g., R1) that you wish shall inherit codes from another Userfield set. Click on the "SQL"-button.
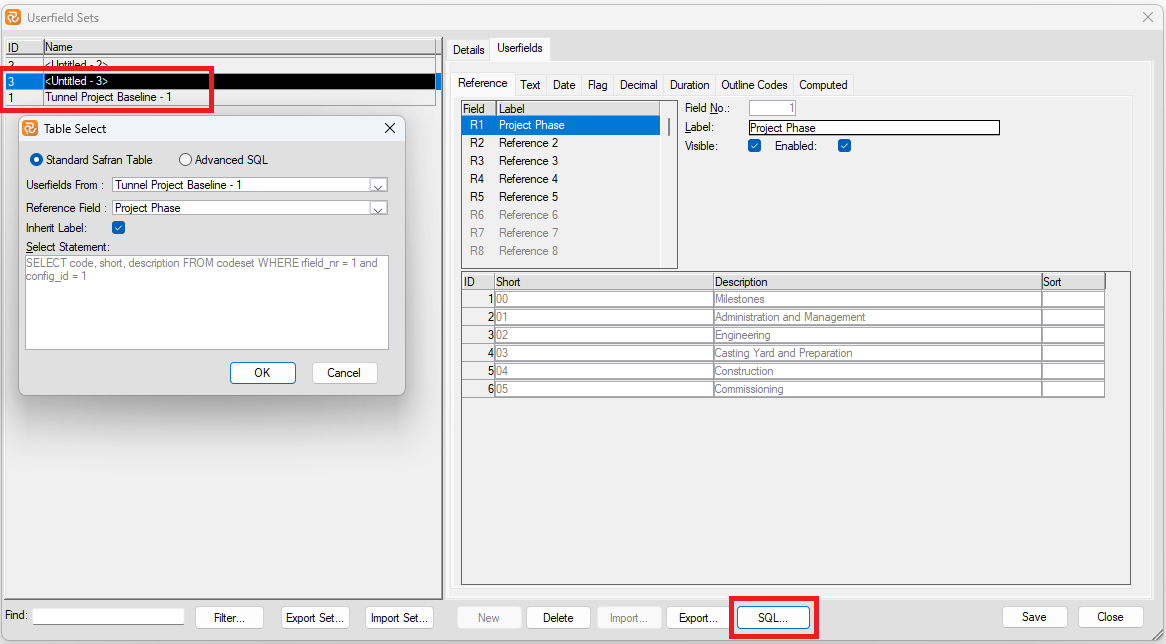
The above figure shows the default select statement generated by Safran Planner. This statement corresponds to the definitions entered. You may edit or overwrite this statement to allow for other references.
When referencing userfields from other userfield sets the name/label of your 'local' field will remain the default ie. 'Reference 2' allows you to specify your label. Check the' Inherit Label' box to use the label from the referenced field.
Notice how ID 1 has black (editable) fields:
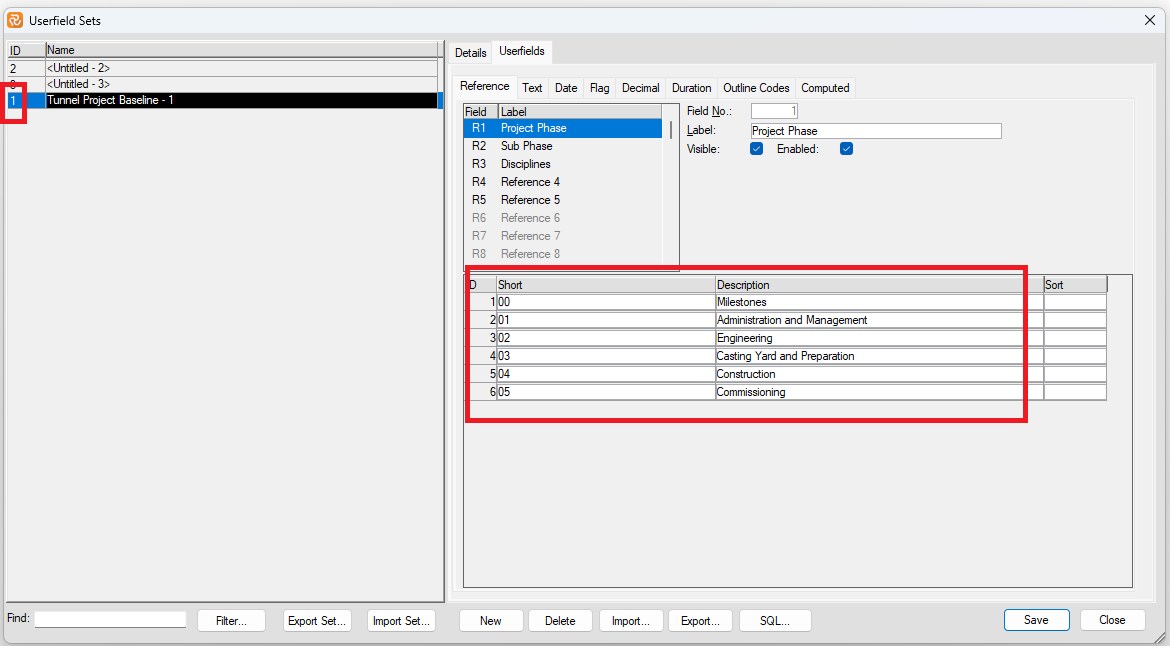
While ID 3, which reads from ID 1, has grey (none-editable) fields:
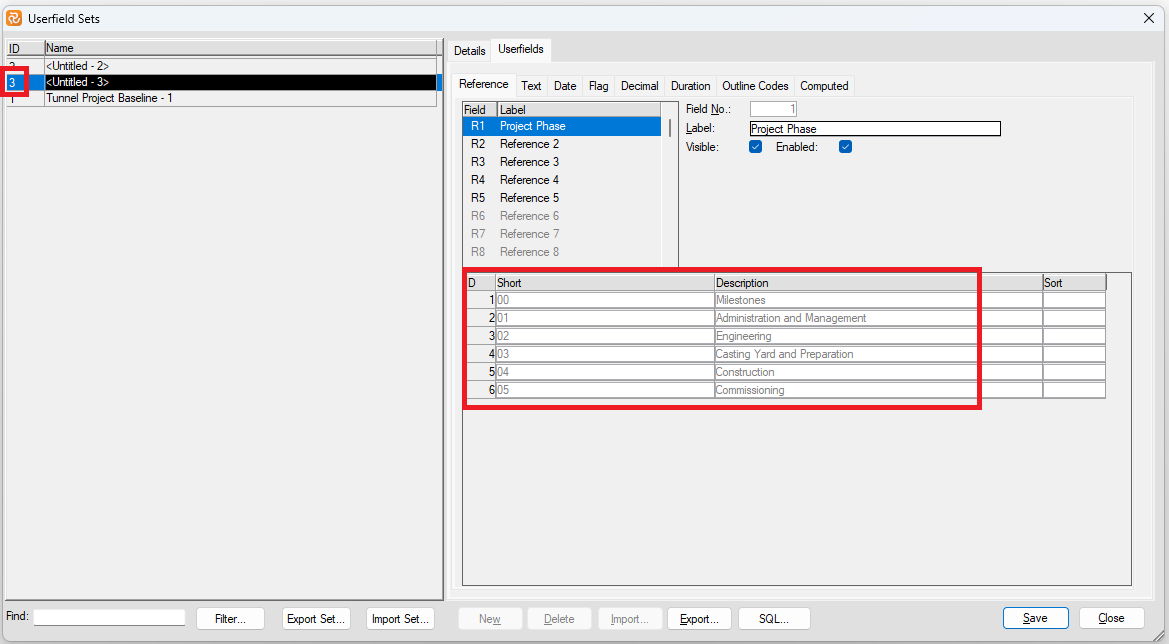
Similar functionality is available in other fields as well:

Outline Codes
Outline Codes allow you to create a corporate, project-specific, and user-defined hierarchy of activities and structure for your project. The breakdown structures by work, cost, organisation, physical or other, all illustrate your project's division in successively greater detail. You can create multi-level codes consisting of uppercase or lowercase letters, numbers, or characters that you specify. As you define your outline codes, you create a lookup table that makes entering or assigning outline codes for each activity easier. A total of 30 Outline Code fields are available.
To define an Outline Code, set focus on a field and give it a relevant name in the Label box. Next, ensure that Visible and Enabled are checked. Then, select a maximum number of levels for the structure. The Max Level may be modified at a later time if required.
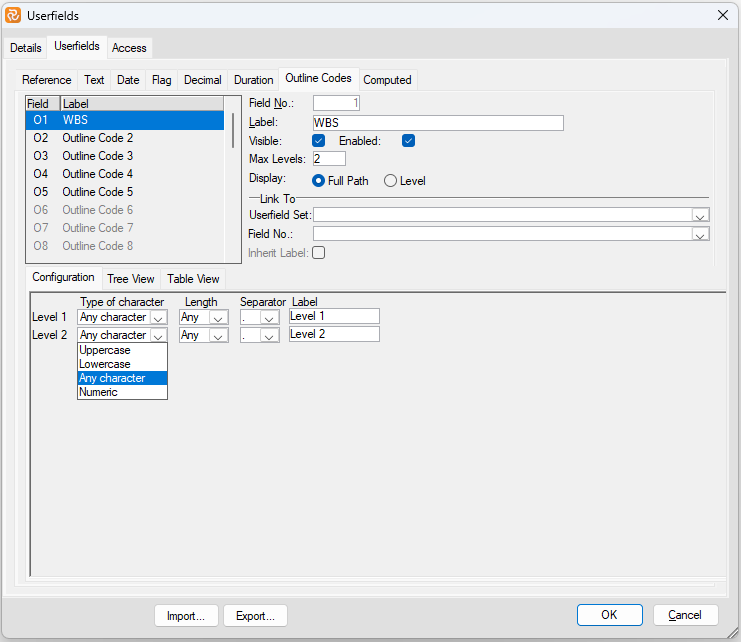
The Display Full Path/Level determines how the code will be presented when the field is shown in the barchart editor, either as the full path to the node chosen or just the selected node value.
Link To Userfield Set/Field number allows you to utilise existing code definitions from other Userfield sets in your database. This is often used to simplify/enforce corporate or industry coding standards.
When you have determined your Max Level, Safran establishes a list of levels in the Configuration panel. You can configure the type of character allowed, length, separating characters, and name/label describing the level for each level. The maximum number of levels allowed in Safran Planner is 25.
After you have specified the basic characteristics of the outline code field, select the Tree View panel to enter Nodes and build your structure.
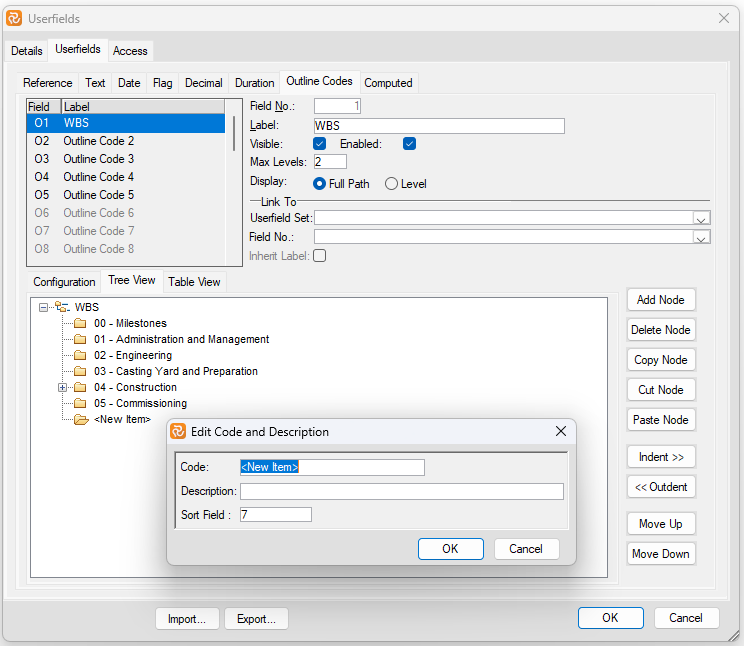
Press Add Node to add a new node. The new node will always appear as a sub-node of the node you have in focus. Each new node will have basic properties, i.e.:
Code = New Item / Description = 'blank' / Sort Field = Next available Number
Double-clicking a node opens an Edit window, allowing you to enter/edit your Code, Description, and Sort Field number values.
The Node manipulation functions are described in the table below:
| Function | Functional description |
|---|---|
| Add node | Adds a new node on the level below the node in focus. |
| Delete node | Deletes the node in focus. |
| Copy node | Copies the node in focus, which may be added under another node using 'Paste node.' |
| Cut node | Copies and remove a node after the node has been moved using 'Paste node.' |
| Paste node | Adds a copied node under an existing node. |
| Indent | Moves a node and its sub-nodes down one level in a structure. |
| Outdent | Moves a node and its sub-nodes up one level in a structure. |
| Move up | Moves a focused Node up one step. |
| Move down | Moves a focused Node down one step. |
Keep in mind that outline structures often become pretty extensive. The Userfields window may be re-sized/expanded by 'pulling' the lower right portion of the window frame.
To simplify working with larger structures, several additional tools are available in the Tree View panel by right-clicking in the white/structure area, such as the Explode/Collapse functions.
The Indent/Outdent and Move Up/Down are also available from the context-sensitive short-cut menu.
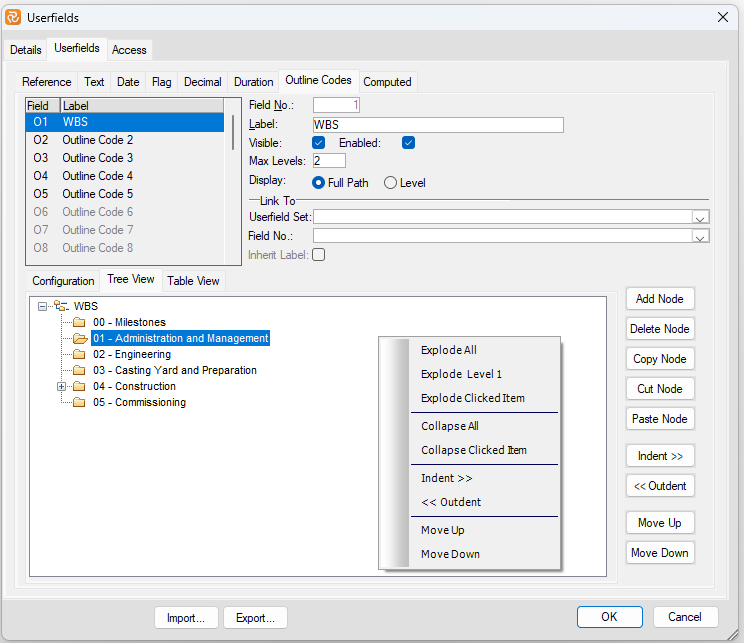
The Table View panel can simplify adding or editing your nodes' Short/Code and Description properties.
It can also be used to build your structure, as all the Add/Delete/Copy/Cut/Paste functions discussed earlier are also available in this panel.

Safran also allows you to quickly Export/Import an Outline Code structure/values via a tab-separated text file if you need to share an Outline code with a user on another Safran database/installation.
Building a larger structure from scratch might be more efficient than building the basic structure, i.e., nodes/levels in Safran, and then exporting the code to a file. The file may then be opened by Excel and edited to include the proper codes and descriptions. After editing, save the file as a Text (Tab delimited) type file.
When you import nodes/codes/descriptions to an outline code, you can add/append new paths/nodes or replace the entire structure.
Building Outline Codes from Reference Fields
You may want to build an outline or a hierarchical structure from data already defined for two or more reference fields. For example, you may have reference fields for the project phase, discipline, and sub-phase. Now, you want to structure this into an outline. First, you define the new outline code. You open your Barchart Editor, group your Gantt according to the desired structure, add the new outline code to your columns, and select 'Convert To Outline Structure' from DATA > Userfields.
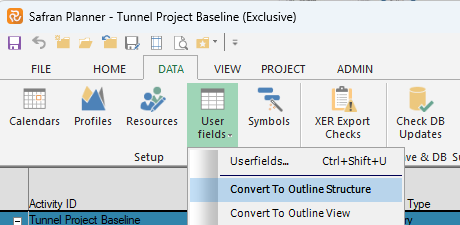
How to convert two reference fields to an Outline Structure
Define an outline code:
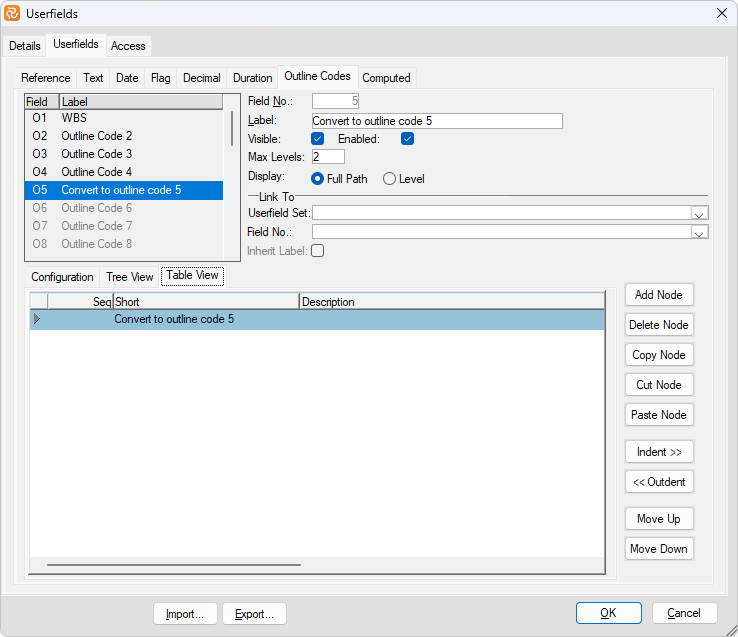
Open Group Properties and add the fields that you would like to convert to that outline code:
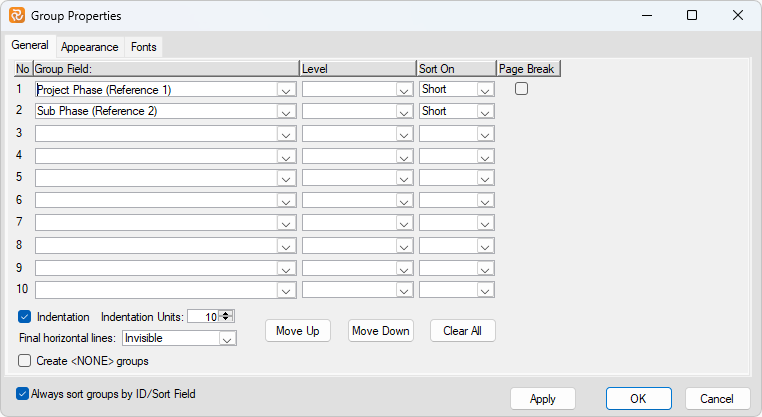
In Barchart Editor, add the outline code column and click on the column:
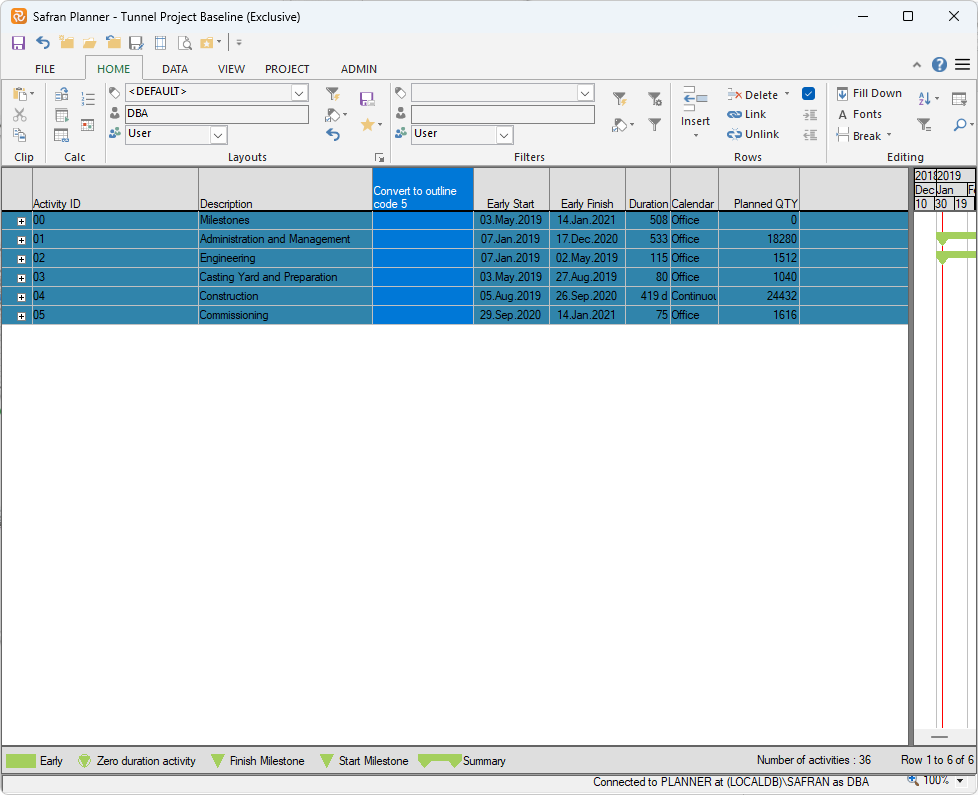
Click on the Convert to Outline Structure:
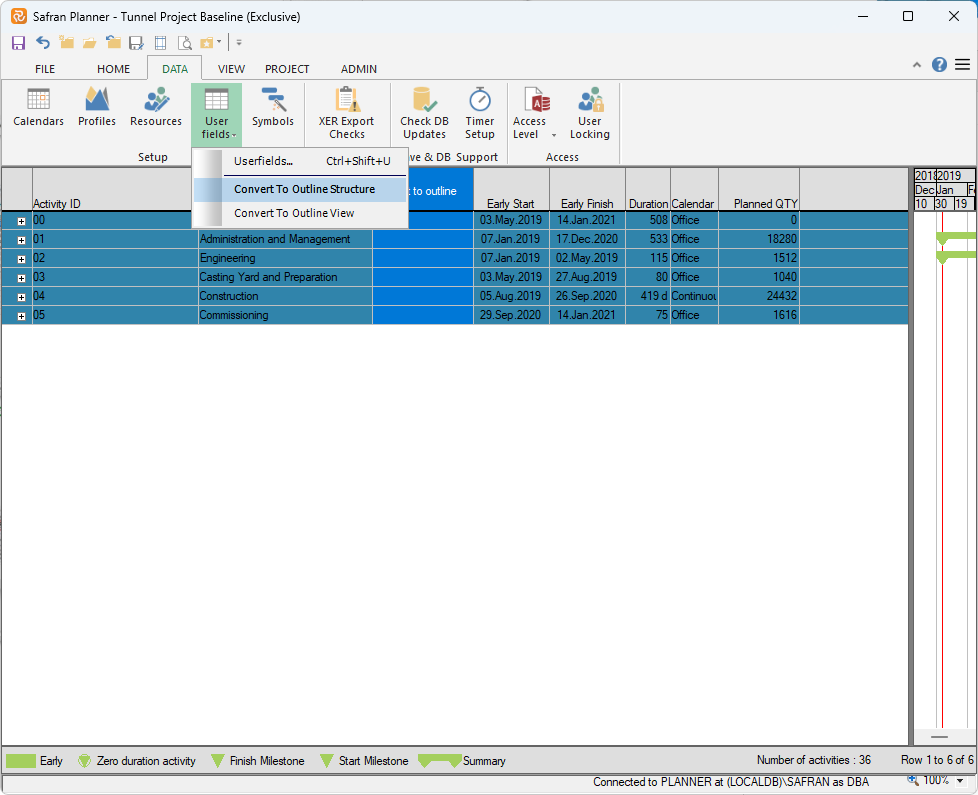
Click yes three times:
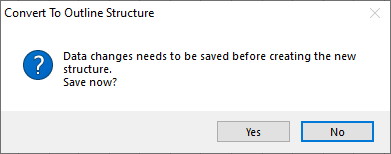
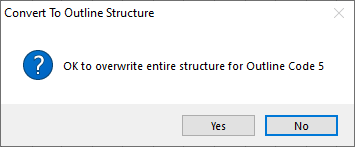
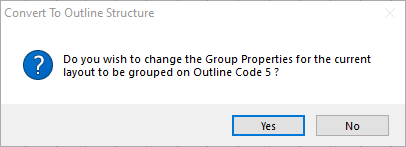
The result:
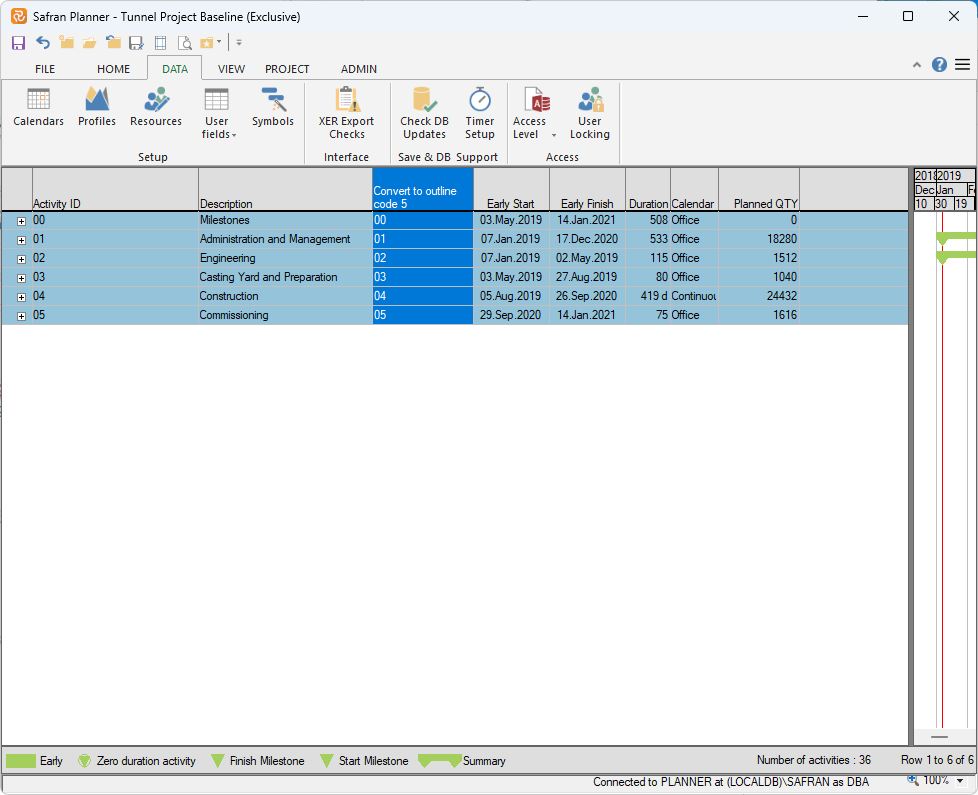
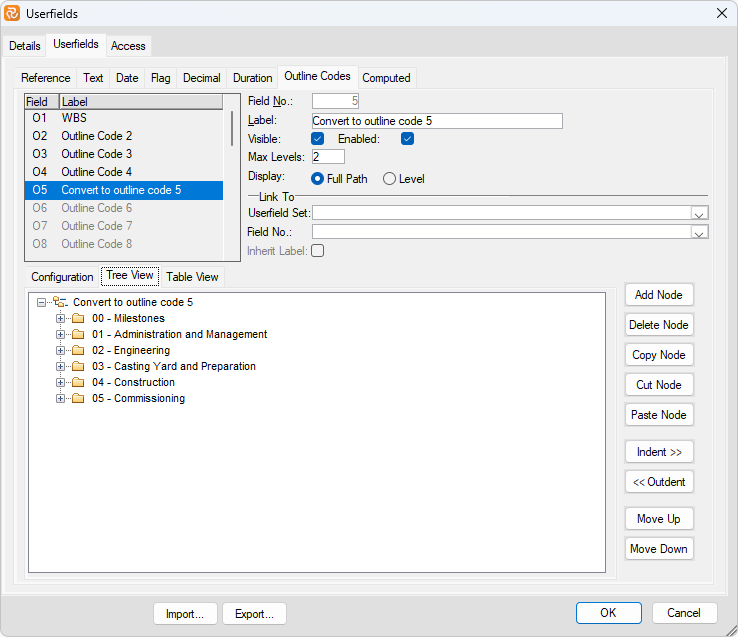 {height="" width=""}
{height="" width=""}
As the outline code levels can be used just as flexibly as individual reference fields for grouping and sorting data, converting reference fields into outline structures allows you to add new and other information into reference fields, using the outline codes where structures are in place.
Formulas for User-Defined Fields
Safran Planner lets you specify formula and filter expressions for the Text, Dates, Flag, Decimal, and Duration type fields. Using the formula feature, you can select a summary-level display for this field and determine if this particular field should be automatically updated as you enter other information or if manual input is required.
Create, for example, a Decimal field and add a formula like this:
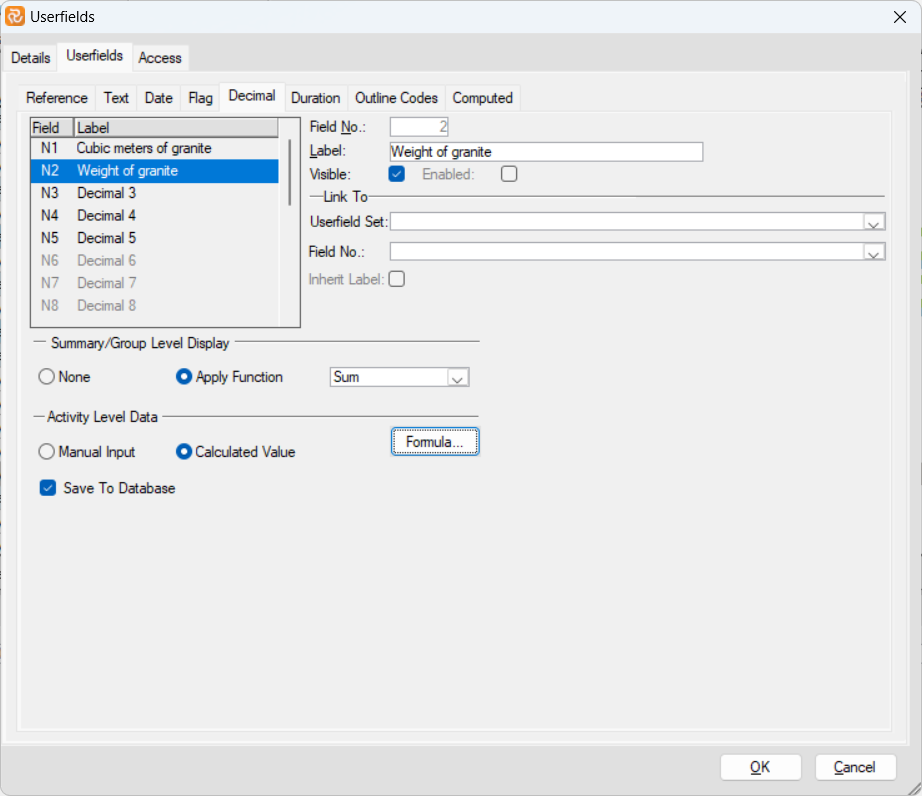
Functions at the summary level include Min., Max., Average, Sum, Count, First, Last, and Calculate. The default definition for all userfields is the manual input option. When you choose the 'Calculated Value' option, you can specify the update formula and apply a filter to restrict the calculation to only a selected range of activities. The userfield formula dialogue box allows you to build multi-line expressions with conditional computing using all, where, when, where, and remaining conditions and user-defined filters for each of these conditions and their formula.
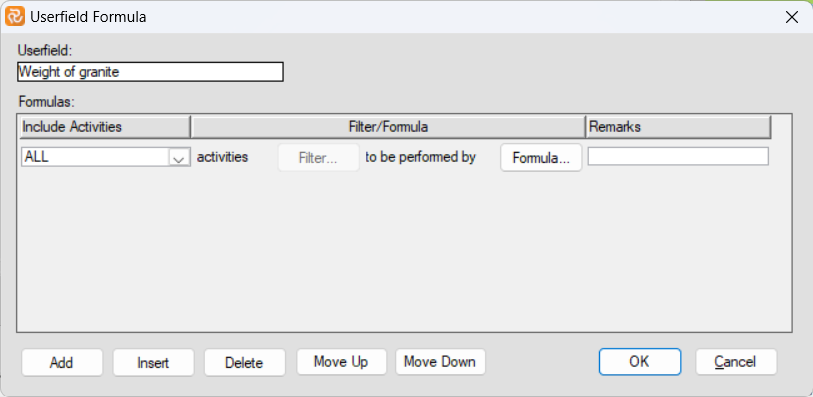
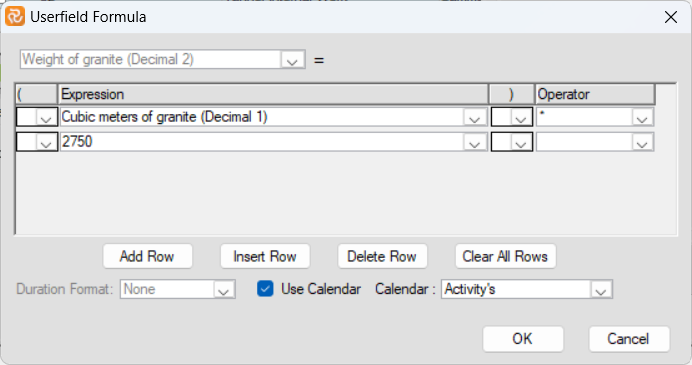
Computed Fields
Computed Userfields are used to perform calculations. Unlike the other userfields, you cannot manually enter data into a computed field.
When you set up a computed field, you must define its type. The field type depends on what output you want from your calculation, and you can choose between Decimal, Date, Text, Flag, and Duration. Safran Planner has 50 computed fields.
After defining a new computed field, you can click the "Formula"- button to set up your desired calculations.
For userfields of type Computed userfields the calculated values is calculated in real-time when the Barchart Editor is open. Computed values is not stored in the database.
Symbols
User-defined symbol sets allow you to customise the barchart view for presentation and analysis. The symbol sets hold your plan's defined symbol styles and annotations. You can configure the activity bar's size, appearance, format, colour, position, and other elements. Show one or more bars for each activity. Include conditional symbols for groups of activities or single activity annotation. You can use the symbols to define a standard set of bars for your project and then choose the bars, symbols, and text annotation you want to show. Symbol styles are saved as part of your barchart layout.
Symbols highlight or show different parts of the schedule; for example, a baseline bar, a current bar, a progress bar, or symbols with bars spanning user-defined dates.
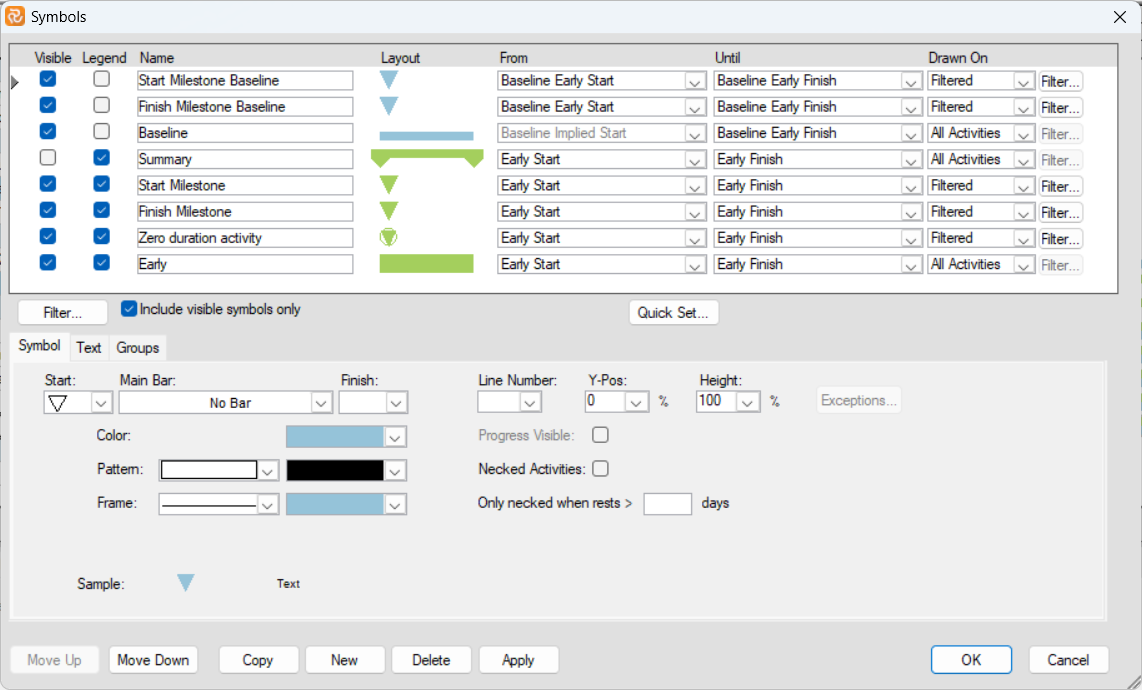
In the following chapters, you will learn how to set up a symbol set and how to create/modify bars within a symbol set.
Symbol Definitions and Layouts
Symbols are used and displayed as part of the Barchart Editor layouts. Layouts store and hold the definitions of your library of different configurations. You will probably create different layouts to visualize your project schedule to various stakeholders and highlight your project from different views. The use of symbols can be layout-specific. This flexibility, combined with the capability of unnumbered layouts and symbols, is an excellent advantage in reporting.
Please study the Barchart Editor section for full details on creating layouts and working with the Barchart Editor.
The Symbol Set
Defining a new Symbol Set
A project symbol set is usually defined using the project setup wizard. However, a user would sometimes like their symbol set used in specific personal layouts.
To define a new symbol set without using the wizard, go to the ADMIN ribbon and choose 'Symbol Set.'
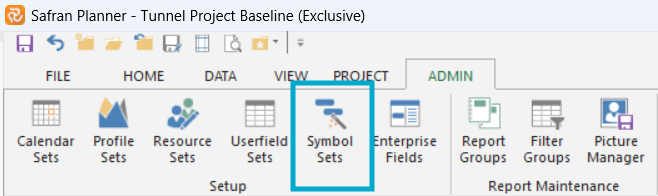
Right-click and choose 'New' or 'Copy'.
You may copy (and then modify) one of the existing symbol sets in the database or create a new one.
If you choose 'New,' the new symbol set will contain all the Safran Planner Default Symbol Set symbols. Your new symbol set may be used as is or modified.
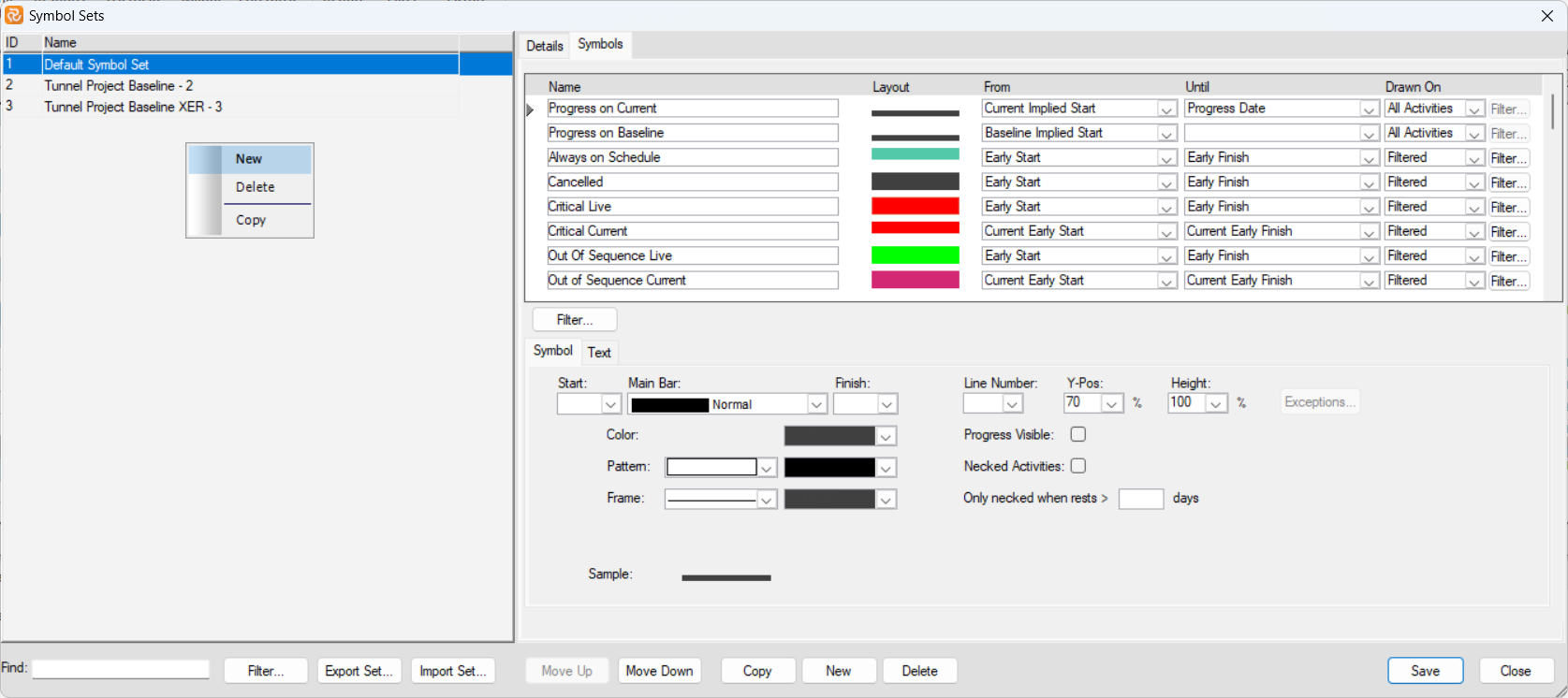
You may also import a symbol set.
When working on a project, this project will already have a symbol set defined. Go to the PROJECT ribbon and choose 'Properties' to view the name of the Project's symbol set:
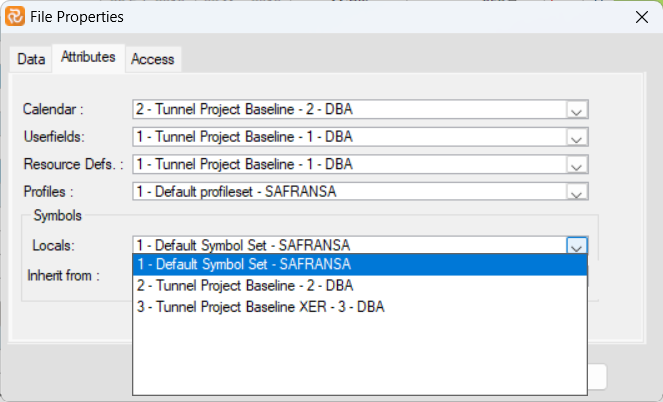
Note: In the layouts window, you may specify which Symbol Set the current layout should use. It does not have to be the Project's Symbol Set:
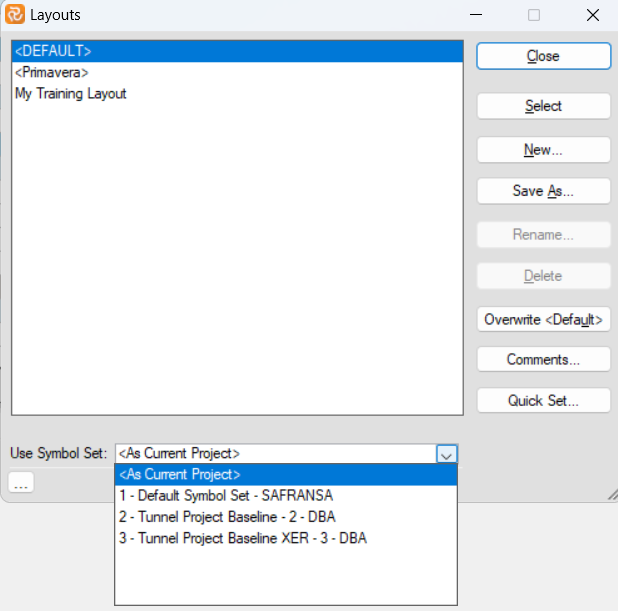 {height="" width=""}ion/Sp%20Project%20Properties.png){height="" width=""}
{height="" width=""}ion/Sp%20Project%20Properties.png){height="" width=""}
See the chapter on layouts for more information.
Opening the symbol set
Choose Symbols in the DATA ribbon to view the defined symbols, edit existing symbols, create new symbols, or remove/delete a symbol.
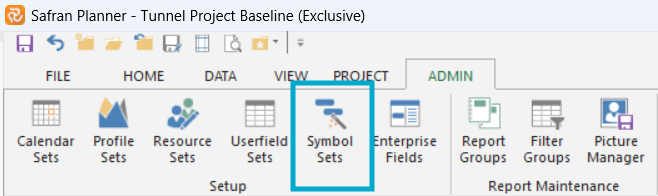
You may also use the quick access shortcut (right-click in the barchart).
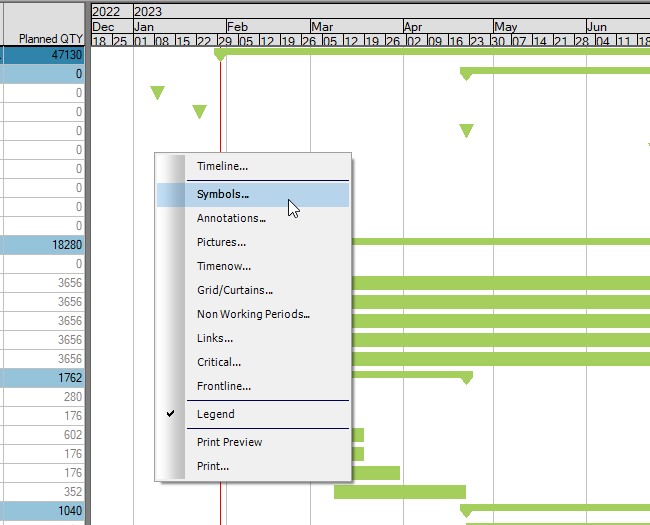
Include visible symbols only.
This flag allows you to reduce the number of symbols you see when opening the symbol set.
Ticking/Unticking this flag only affects your user.
This option will show only those symbols ticked 'Visible' or 'Legend.'
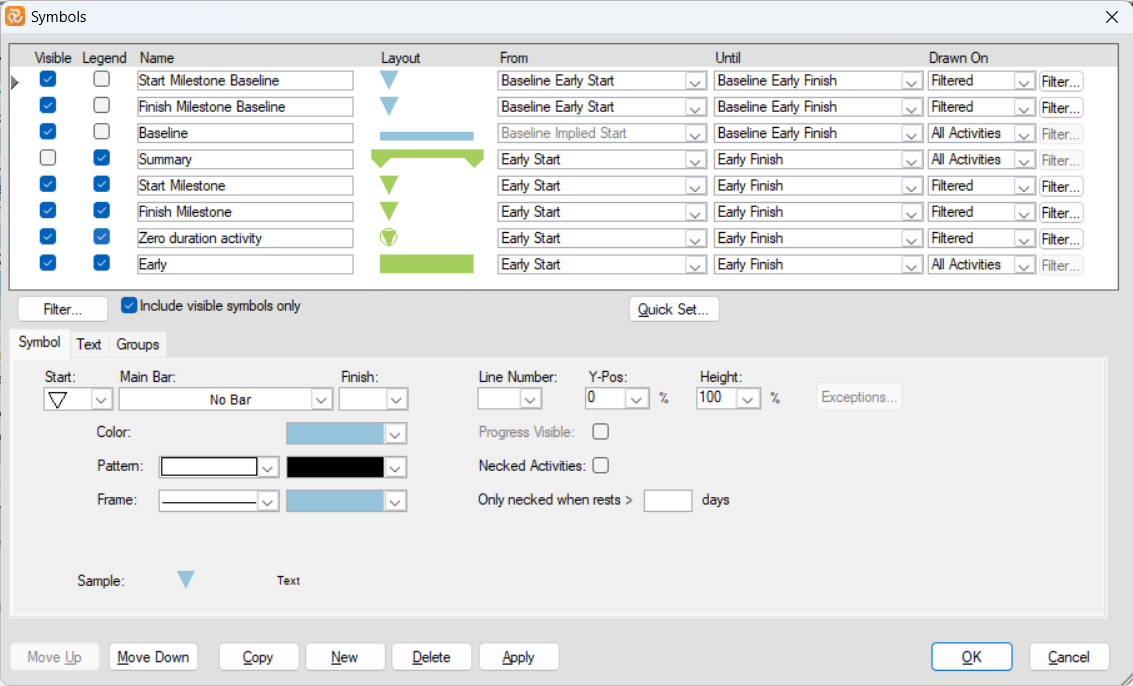
'Visible' means that the symbols will be visible in the barchart.
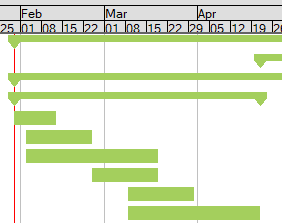
'Legends' means that they will show up here.

When printing/saving to PDF, you also have various legend options in 'Page Setup.'
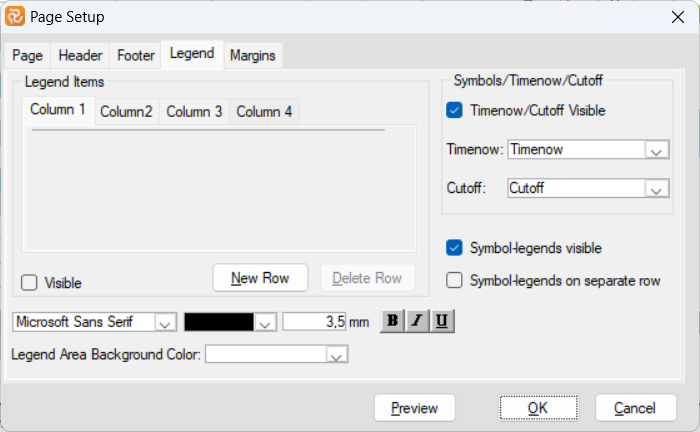
Moving symbols up/down
The ordered list of bars in the symbol set plays an essential part in how the symbols are displayed in the barchart. Notice how the blue Baseline bar shows on top of the green Early bar due to being on top of the list instead of at the bottom.
IMPORTANT: If you change the order in the symbol set, you will change the order for all users.
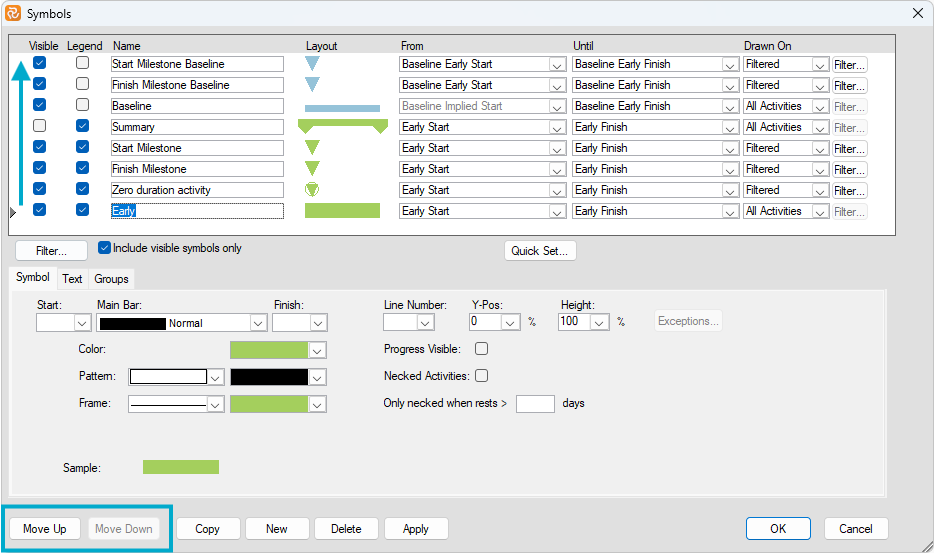
Before potentially moving symbols up/down, it is good to ensure that you have not ticked the 'Include visible symbols only' or have added a filter (ref. below)
Limiting the number of symbols in the window
Click on the 'Filter' button to limit the number of symbols.
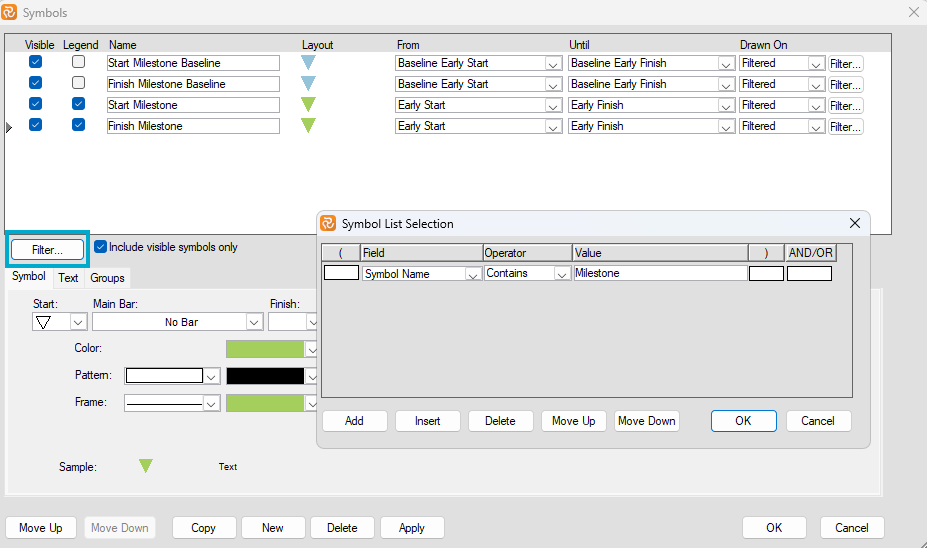
Adding a filter such as this only affects your user.
The symbol bars
Adding a New Symbol
Click 'New'. A new "untitled" symbol will be added to your symbol list. Rename the symbol and use the panels to configure symbol attributes.

Deleting a Symbol
To remove a symbol from your symbol set, highlight the symbol and click 'Delete.' Safran Planner prompts you to confirm the deletion of the symbol style.
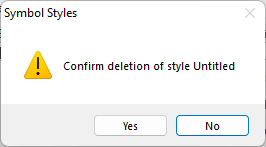
The Activity Bar Record
You can set up your barchart to display as many bars as are needed. Each bar shown for an activity/milestone must have a record defining its span. You select the span dates from the start and finish drop-downs.
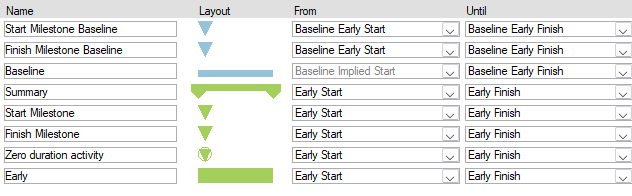
The start field holds the name of the field providing the start date for the graphical bar feature, and the finish field contains the name of the finish date field for the graphic bar feature.
Conditional Bars
By specifying a filter, the bar can be shown for all activities (default), no activities, or a group of selected activities. To do so, mark the Filtered Activities button and choose Filter from the shortcut or edit menu.
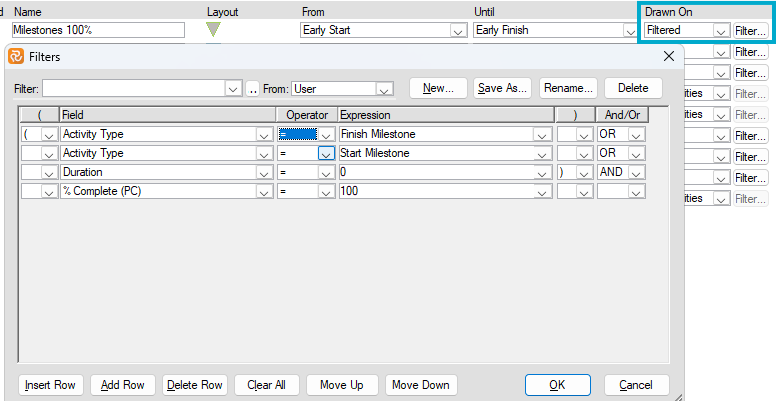
This option allows you to define conditional bars and symbols. The condition may, for example, be based on float or criticality, selected parts of your project or work breakdown structure, and many more.
Symbol Bar configuration overview
You can set up symbol configurations in three tabs: Symbol, Text, and Groups.
The symbol tab
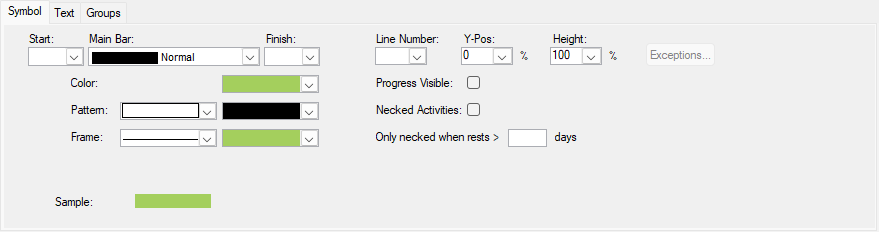
The text tab
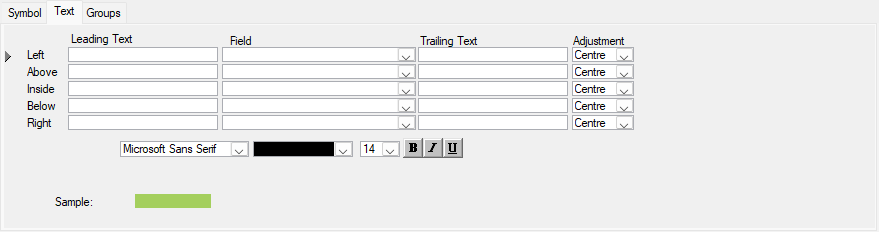
The group tab
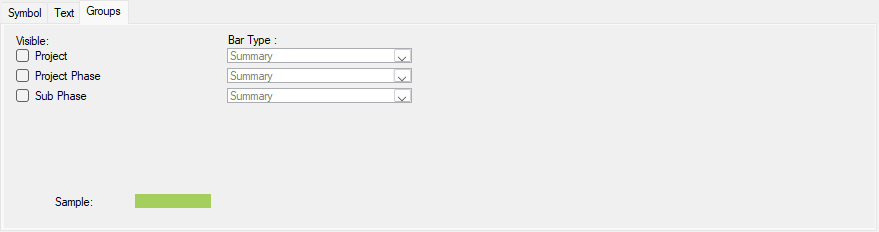
Choosing Symbols and Colors
An activity has three parts: a start symbol, the activity body or the main bar, and the finish symbol. Select the Symbols tab to select available industry-standard symbols or change colors.
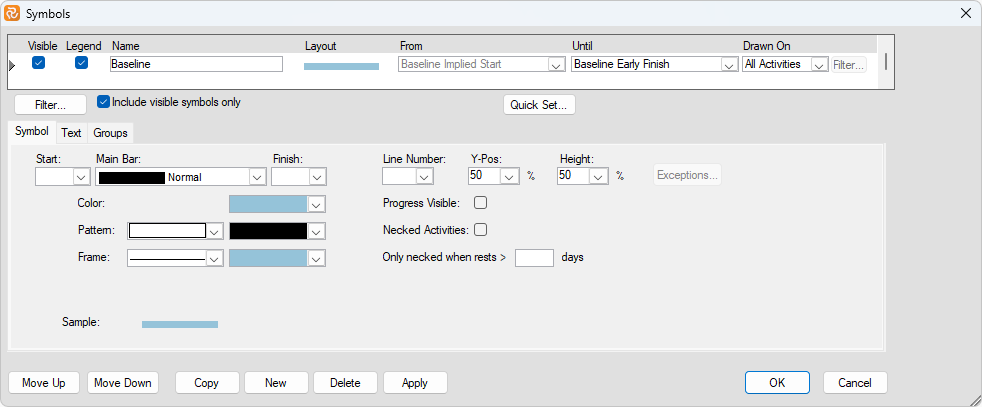
The start and finish symbols can be selected from a list of 190 graphical shapes.
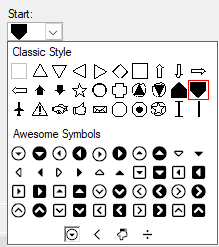
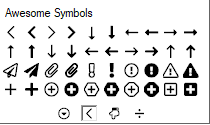
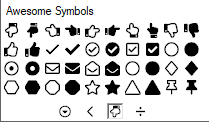
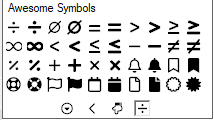
The main bar may be configured by selecting from 5 bar styles: 97 colors, eight patterns, 97 pattern colors, and 97 frame colors. The bar can be specified with pattern, frame, and style.
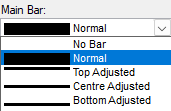

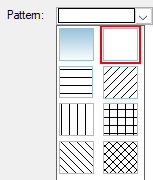
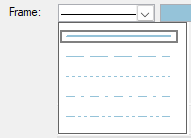
Choose Line Number
A symbol may be positioned relative to the activity row by selecting a line number. Valid positions are 2, 1, 0, -1, - 2.
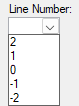
Specify Bar Position
You can specify the symbol and bar offset by entering values in the Y-position and height fields. The Y-position is relative to the activity line counted from the top-of-line.
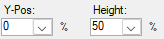 {height="" width=""}
{height="" width=""}




Necked Activity Bar
Mark the Neck check box to show rest and non-work time as a neck in the bar. Rest and non-work time include holidays and weekends.


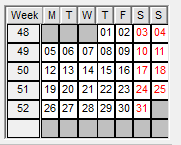
To restrict necking, you may enter a minimum number of non-working days before Safran draws a neck.

Showing Data on Bars
The text attribute allows you to add free text or include data items to be displayed with the activity bar for reference or information. The text label has three parts: a free text, Activity fields, and a free text. Enter your text or select a field from the drop-down, then specify the appearance by choosing color, character size, and font attributes Bold, Italic, or Underline for the text field.
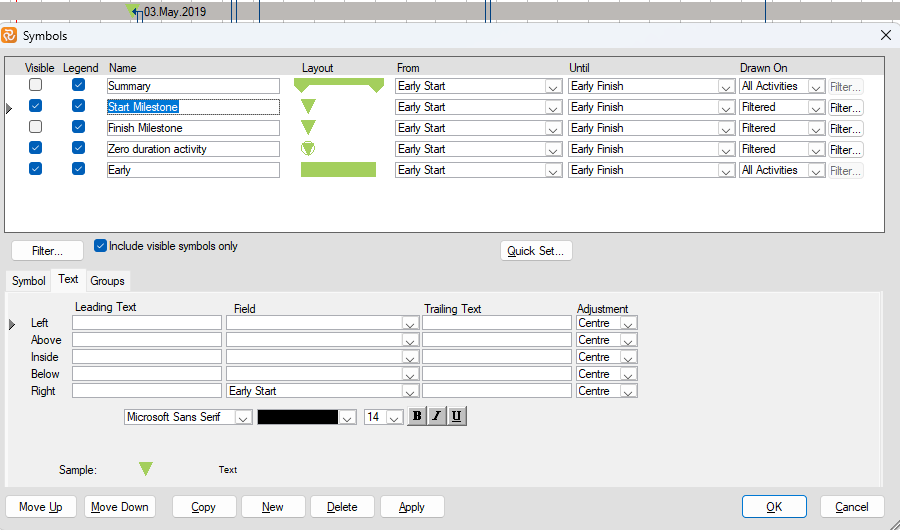
Free text and activity fields may be positioned to the left or right of the bar, above or below the bar, or inside the bar. Relative to these positions, the text can be aligned by selecting options from the Adjustment drop-down list. The Sample lets you preview the bar label position as you make changes. Select the position that suits your requirements from the available options.
To Specify Summary Bar Attributes
You may define the look and feel of your summary bars in your Barchart Editor. For the group tab to be active, your layout must be organized or grouped, then choose the Group tab. Now, you can mark the visible check box and specify properties.
The Group bar shows a continuous bar for each group. Since the summarized activity may contain periods when no work occurs, the continuous bar may not accurately represent the total duration.
By selecting the detailed bar, you can show planned work more accurately, as this bar indicates inactive time by a broken bar. Group bars may also be defined as a necked bar or a necked bar, including holidays.
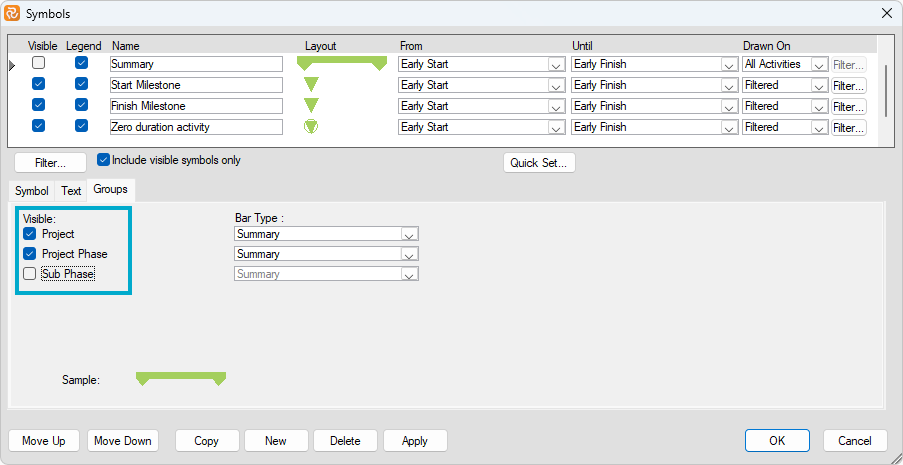
The Group tab can only be accessed if you work within the Barchart Editor and if Group Properties are defined.
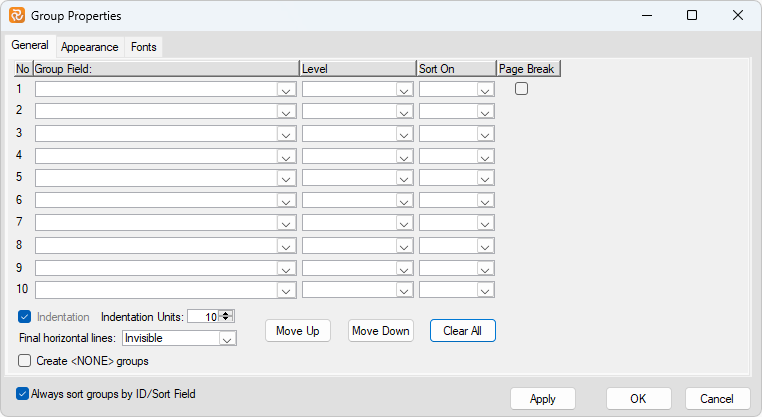
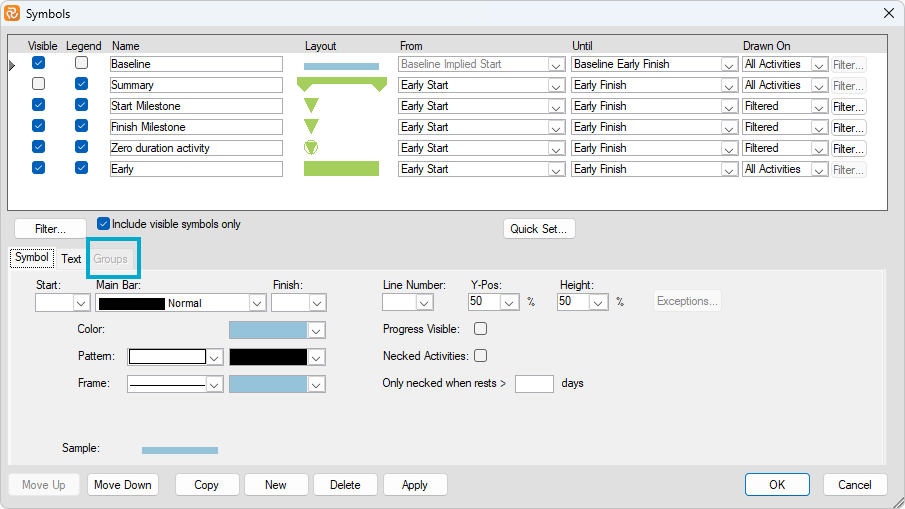
Enterprise Fields
Enterprise fields are often used to categorise/filter/sort projects while working with Safran Planner. Unlike Userfields, which are assigned at the activity level, an Enterprise field is set at the Project level.

In ADMIN/Enterprise fields, it is possible to define up to:
-
100 Text fields
-
100 Reference fields
-
100 Flag fields
-
100 DateTime fields
Assigning Enterprise Values
Project Type, Project State, Contract No., Project Owner, or Region are typical examples of Enterprise fields.
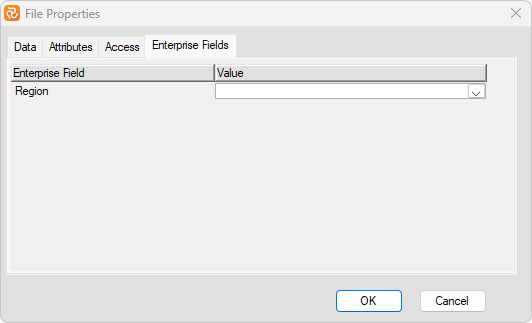
Defining Enterprise Fields
Enterprise fields are defined 'globally' for the entire Safran Planner database. To define Enterprise Fields and Codes, look for the Enterprise Fields option under the Admin tab shown below:
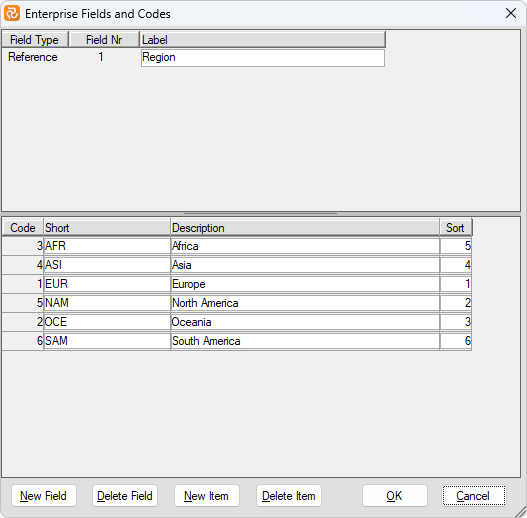
To define a new Enterprise Field, press the 'New Field' button and select the relevant field type. Enter a 'Field No' unique for the field type chosen and a label in the 'Label' column.
If you choose to define a Reference field, you will also have the opportunity to define valid codes/descriptions/sort for the field in the lower panel of the window by pressing 'New Item.'
When using a Reference field to group or sort on, Safran will, by default, sort by the 'Short' value. If the 'Short' values don't give the sort order you require, you can enter a 'Sort' value and specify to use the 'Sort' field in your layout or report.
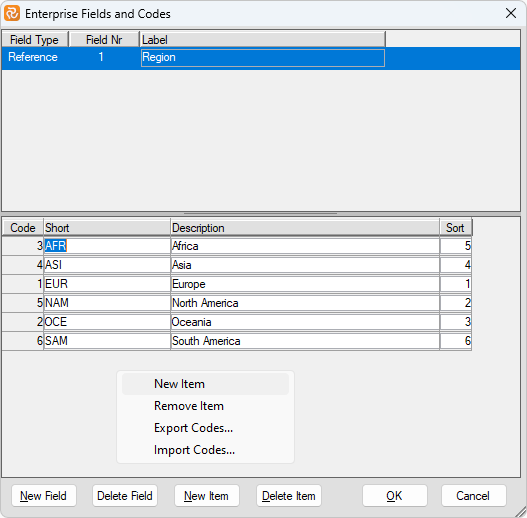
When you are finished entering/updating your Enterprise Field information, press the 'OK' button to save it and close the window.
Suppose you 'right click' in the upper panel. In that case, you will see a context-sensitive short-cut menu that, in addition to the 'New/Delete' field/item options, also allows you to export/import all or a single selected field definition and codes.
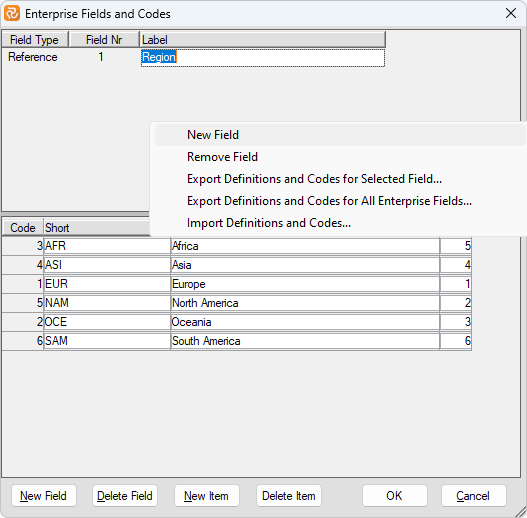
If you right-click on the lower panel, you can export/import codes for the Reference field in focus.
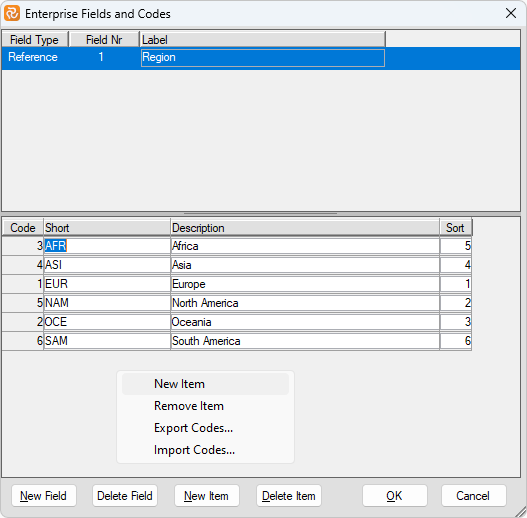
In both cases, the information is saved to/retrieved from a text-type file via a standard Windows file save/open window.
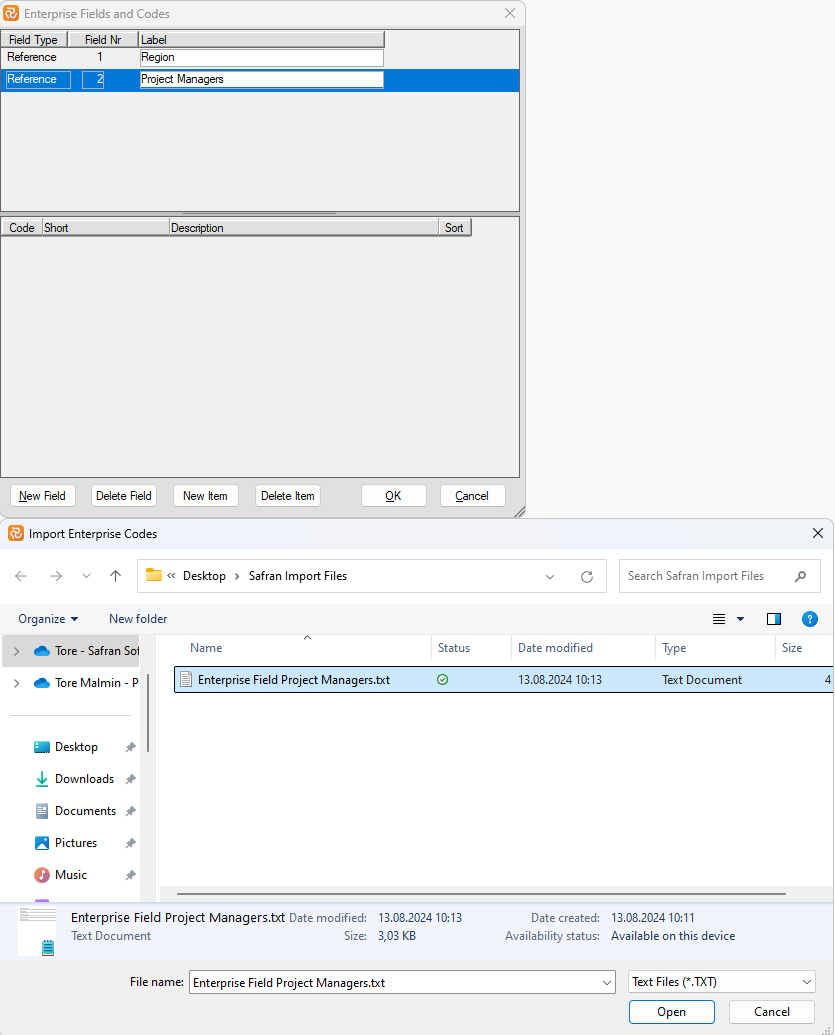
Using Enterprise Fields
When working in an environment with large numbers of projects in your database, using several enterprise fields to organise projects in the File Open panel is a convenient way of selecting the projects you would like to work with.
By pressing the 'Show Project Selector' button to the upper left in the File Open panel button (highlighted above), you'll be able to choose several Enterprise Fields to group on as shown below:
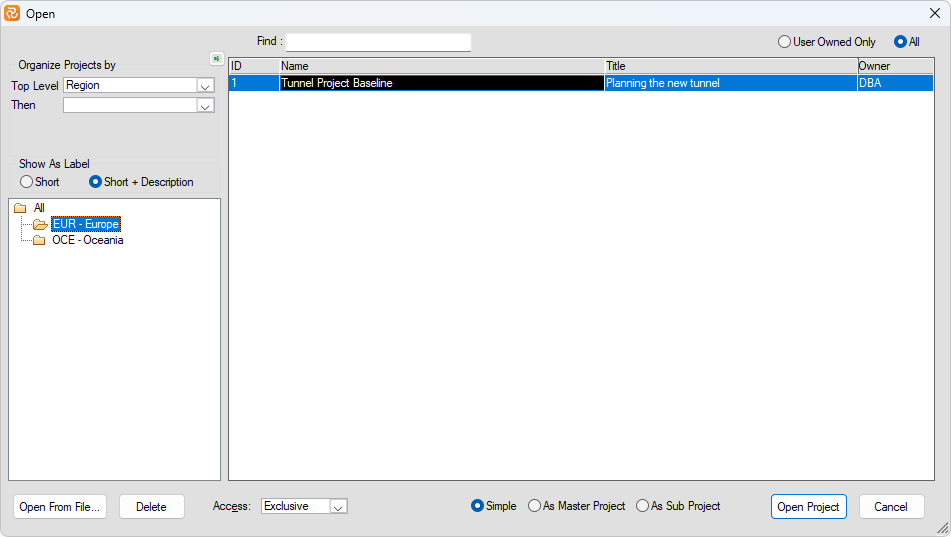
Enterprise fields are also available for grouping and sorting in the Barchart Editor and various reports.
Schedule Options
The Safran Planner network analysis process/scheduler considers activity durations/constraints, activity relationships, and calendar information to calculate start/finish dates for each activity/resource and the project completion date. Safran Planner calculates activity dates using the Critical Path Method (CPM).
Your project schedule is dynamic: Safran Planner recalculates the schedule, incorporating these changes whenever you change activities or logic.
Safran Planner allows you to modify the default schedule options. In most cases, the default configuration should be sufficient. If this is not the case, it is easy to reconfigure the network analysis. You may modify the default options that the time analysis process uses. This may be done at any time before calculating the project schedule.
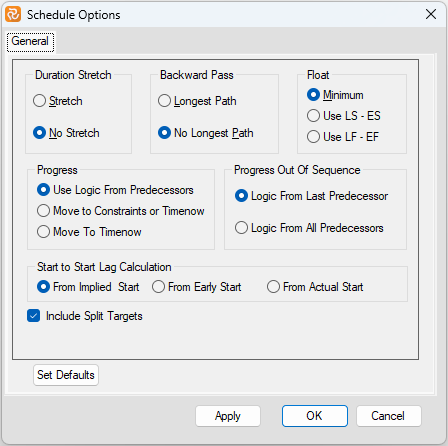
The various options and their effect on the calculations are discussed in the table below:
| Field | Description |
|---|---|
| Duration Stretch (1) | Specify whether the analysis process may stretch an activity duration. The default is No Stretch. |
| Backward Pass (2) | Influences the late dates of the project. The default is No Longest Path. |
| Float (3) | Specify how to calculate the total float on activities. The default is Minimum. |
| Start to Start Lag Calc | Specify the starting point/date for Start to Start Lag, either Implied Start, Early Start, or Actual Start. The default is Implied Start. |
| Progress | Specify whether the incomplete part of an activity may be split from the complete part. The default is Use Logic From Predecessors. |
| Progress out of sequence (4) | Specify whether the incomplete part of an activity can be completed after the last predecessor or after all predecessors. |
| Include Split Targets | This option allows you to run a CPM project time analysis using either the split target information or disregarding the split target constraint. (See Appendix A - Constraints for details about Split target). |
-
The standard time analysis calculation allows the duration of an activity to be stretched by the constraints leading to and from the activity. The stretch option will enable activities to be stretched on the forward pass by preceding SF or FF constraints and stretched on the backward pass by succeeding SF or SS constraints. If the option "No Stretch" is chosen, the start dates are placed as late as possible, compatible with project logic, on the forward pass, and their finish dates are set as early as possible on the backward pass.
-
The backward pass calculates the late start and late finish dates and the total float and free float for each activity and constraint. Calculations regarding hammocks and resources are also performed during the backward pass. By default, the time analysis process bases each activity's late dates on the early finish dates for each finished activity. You may use the "longest path" option to change the calculation. By doing this, all late dates are based on the last activity found at the end of the longest path through the project. If your project has multiple "finish" activities, the analysis, while the longest path is chosen, will use the latest Early Finish as a start for a backward pass for all finish activities. "No Longest Path" uses the individual finish activity's early finish as a start for the backward pass.
-
Safran Planner calculates Total Float based on the activity's start or finish dates or as the minimum of these two values, i.e., the most critical dates. By choosing "Start," float is calculated as the difference between LS and ES of the activity. By selecting "Late," the float is calculated as the difference between LF and EF of the activity.
-
Progress out of sequence refers to an activity that is in progress or has been completed earlier than one or more of its predecessors.
After setting up your new project, you can modify the Schedule Options by clicking the expand arrow in the Project Schedule section in the Ribbon menu.
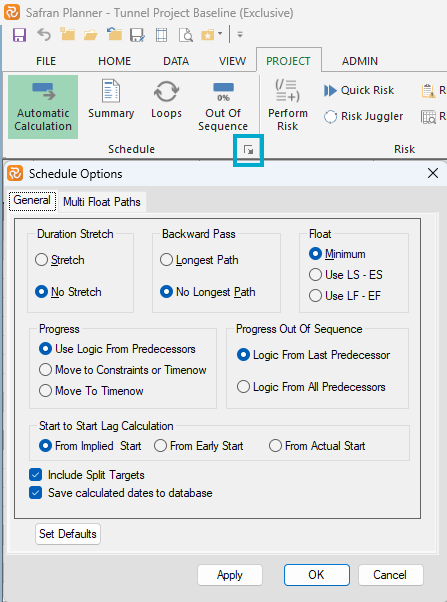
We recommend that you consult your planning manager or system administrator if you want to change Project Properties in an ongoing project.
Opening Existing Projects
To work with a project, adding or modifying the project data, first, you have to select the project you wish to edit. Press the 'Open' icon in the file tab to view information for each project in the database.
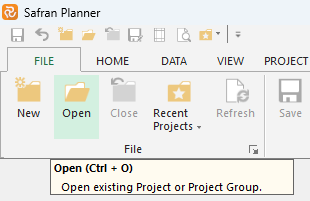
- You can filter the projects list to contain only projects you created or show all projects you can access.
- You can use the 'Find' box to type in the project name you want to open.
- Clicking a field header performs an automatic sort by this field.
Open From File
At the bottom of the window, you can press the 'Open From File' button, allowing you to open an external project through a browsing window. The supported project file types are:
- Safran Project (*.SP, *.SPX)
- Safran Planner (*.SPP, *.SPX)
- Safran Planner Template (*.SPT)
- Microsoft Project XML (*.XML)
- Primavera Enterprise (*.XER)
Once a project is selected, the project name will be displayed at the top of the Safran Planner window. You may delete an existing project by pressing the 'Delete Project' button at the bottom of the window.
Project Selector
If you use Enterprise Codes, the Project Selector might be helpful:
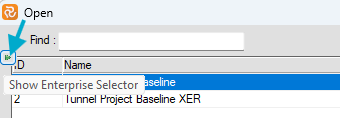
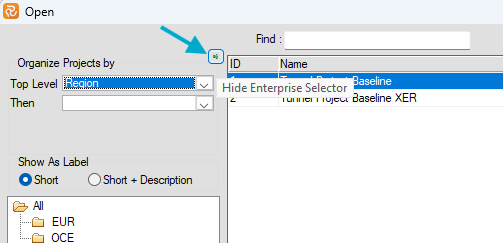
Opening Recent Projects
You may easily find and open the projects you have recently worked with by pressing the 'Recent Projects' button in the file tab ribbon.
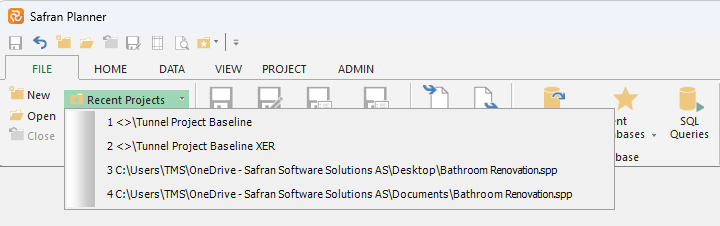
Startup Options
Safran Planner allows you to customise what you would like to see when clicking on the 'Schedule' tab. You may press the arrow icon in the corner of the file tab as shown below:

In the 'Startup Options' dialog box, you may select among the available alternative that suits you the best.