Risk Mapping
In this chapter, you will be guided through mapping the identified risks to your project.
What is Risk Mapping?
Risk mapping is an important step in any risk management process. This process can often take place as part of, but is not restricted to, regular risk workshops. Risk Mapping is a useful way to see and discuss the risks within the team and identify the best scenarios for mitigating or eliminating the risks.
Assigning Risks
The risk mappings screen presents the activities and the risks together in one easy to use view (as shown below). The activities appear on the left-hand side with the risks available as checkboxes to the right.
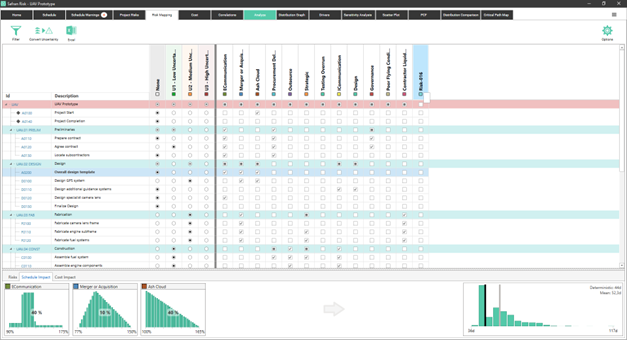
One powerful feature of Safran Risk is the real-time distribution calculation that can be seen in the bottom right of the above screenshot. As you assign risks to activities this will calculate an approximation of the combined impact of all the risks on that activity. By default, this will use the Pre-Mitigated impacts of the risks for its calculations, this can be changed in the options to use the Post-Mitigated impacts or use the Pre and Post Mitigated selections that the user can make in the ‘Analyze’ tab.
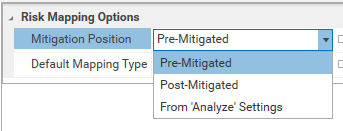
The activities that are displayed on the left will automatically be filtered based on any filter that is applied to the schedule tab. This means that all the information you have in your schedule is available to present the activities in any way that is appropriate. A good example of this would be to organize the activities by WBS, Phase or Activity Codes, that allows you to very easily allocate risks to sections or sub-sections of, even very large projects.
In addition to using the filters that are applied to the schedule you can also further filter this list by switching on the ‘Filter’ in the toolbar. This allows you to restrict the activities shown by entering freeform text into either the Id or Description in conjunction with a wide selection of operators, such as Contains, Starts with, Greater than etc.
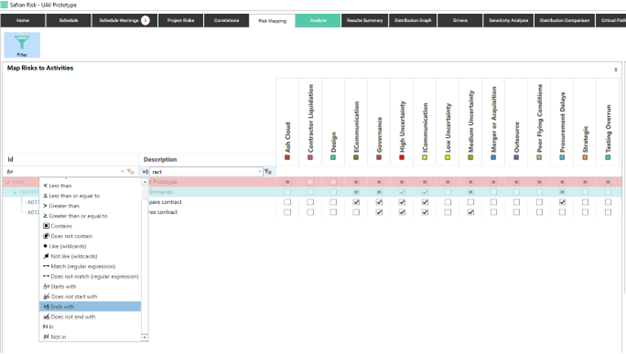
It is also possible to filter the activity list to only show activities that have the selected risk(s) assigned. This is done by clicking in the heading of the risk, in the example below the activities are filtered to only show those that currently have either Design or Governance risks assigned to them.
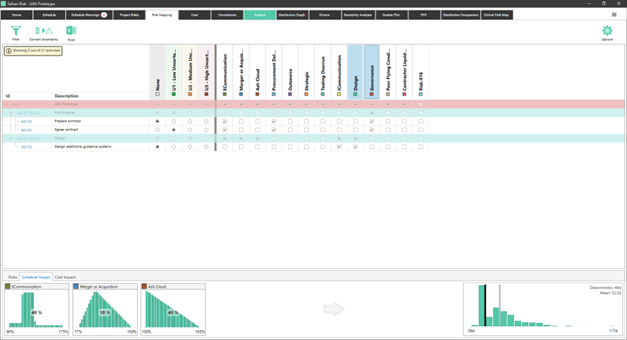
Risks can either be allocated to individual activities or they can be allocated at the summary level, in the latter case the risks will automatically be allocated all the way down the hierarchy, making it a one-click process to assign risks to complete sections of, or even the entire project.
The bottom section of the screen provides an overview of all the risks that are assigned to the selected activity or summary. In the first tab you can see details about the risk impacts and also override them (see next section for more information about this). In the second and third tab you can see a graphical representation of the impact the risks have on the schedule and the cost of the activity.



Overriding Risks at the activity level
In some cases, the impact that has been set for a risk is not correct for a particular activity. The activity is affected by the risk, but the impact is deemed to be different. In such cases Safran Risk allows you to override the impact of the risk for this particular activity. This is achieved by checking the override checkbox in the bottom part of the risk mapping screen.

When you have checked override, it is now possible to change the impact. This will not change how the risk affects other activities or costs, only the one where you have checked override. You can override both the probability and the impact. Note that overriding means that the occurrence and the impact of the risk on this activity will no longer be correlated to the risk’s impact on other activities.
If this is desired it can be fixed using the correlation matrix. The overridden risk impact will appear in the correlation matrix as soon as you click override. This means you can correlate it to the risk’s main impact or probability.
You can override the risks schedule and cost impact for both the pre and the post mitigated position.
You can see that a risk has been overridden in the Schedule and Cost impact tabs by a change in color of the distribution.

You can also see this in the Project Risk tab in the mappings section.

Multiple risks assigned to one activity
When multiple risks are assigned to an activity you can specify whether those risks should impact the item in series or in parallel, if they impact in series the impacts of all the risks will be added together whereas, if they impact in parallel, only the largest of impacts will be considered.
The order in which the risks impact one activity is the following.
- All relative in series impacts are multiplied.
- The parallel impact with the greatest impact (out of both the absolute and relative) is added.
- All absolute in series impacts are added.
A mathematical way of expressing this:

A mathematical way of expressing this:
X: deterministic or value from distribution if uncertainty defined
Irs: Relative in series impacts
Ias: Absolute in series impacts
Irp: Relative in parallel impacts
Iap: Absolute in parallel impacts
Example:
Let us say we have four risks affecting the duration of an activity. In one particular iteration they have the following impacts:
Rel1: Risk with relative Impact mapped in series. Impact: 120%
Abs1: Risk with absolute impact mapped in parallel. Impact 10d
Rel2: Risk with relative Impact mapped in parallel. Impact: 150%
Abs2: Risk with absolute impact mapped in series. Impact 20d
The activity we map all of these four risks to has got a deterministic duration of 10 days.
- The activity is affected by Rel1: 10d * 120% = 12d
- The activity is affected by the risks mapped in parallel, but only by the one with the greatest impact. Impact of Abs1: 10d. Impact of Rel2: 12d * 150% - 12d = 6d . In this iteration the impact of Abs1 was the highest so this will be used. 12d + 10 d = 22d
- Last step is to add the absolute impact mapped in Series. This is Abs2 in this case. 22d + 20 d = 42d.
So in this iteration the duration of the activity will be 42 days.
Multiple Risk Calendar assigned to one activity
Note that you cannot assign more than one calendar risk to an activity. If you do so, you will get a warning message.
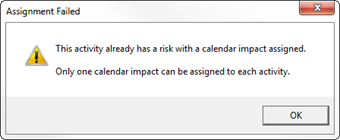
Estimate Uncertainty Risks
If you have defined risks of type “Estimate Uncertainty” in the project risks tab these will be shown like in the screenshot below.
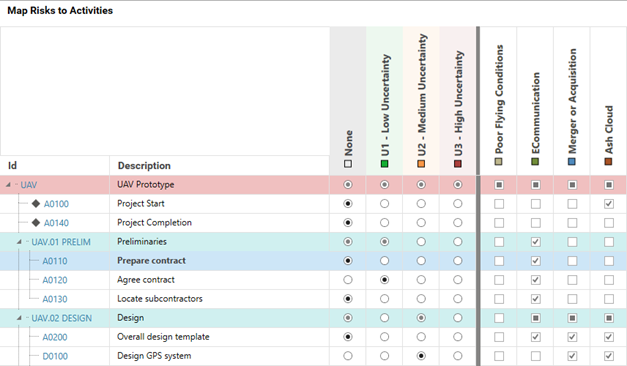
Note that you can only select one estimate uncertainty risk per activity. If you don’t want to have any estimate uncertainty on some activities, you select “None”. In all other aspects, estimate uncertainty risks are treated like standard risks.
Activity Uncertainty
If you have defined activity uncertainty in your plan, this can be used in Safran Risk. To do this you need to do two things:
• Make sure that the values are entered in the appropriate columns in the Scheduling tab. The picture below shows an example of this.
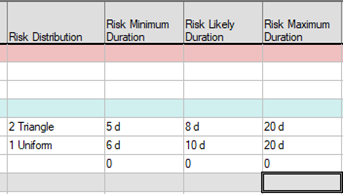
• In the Risk Mapping Options, set the “Estimate Uncertainty Type” to “Use Activity Uncertainty”
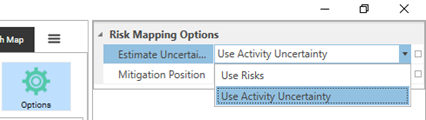
If you do these two things, the Activity uncertainty will be visible in the Risk Mapping grid and it will be used during the risk analysis. Note that you can’t edit them in Risk Mapping. This can only be done in the Schedule tab.
Converting Activity Uncertainty to Estimate Uncertainty Risks
Using Estimate Uncertainties instead of uncertainty on each activity offers some benefits. It’s easier to maintain, since instead of having to maintain individual numbers on potentially thousands of activities., you just have a few categories of numbers. This simplifies the task of changing what for example “low uncertainty” should mean. Using Estimate Uncertainty risk also allows you to easier see the impact on the Project in the reports, for example the sensitivity analysis.
If you have individual uncertainties on the activities in the project, Safran Risk allows you to convert these into Estimate Uncertainty risks. To do this you just click the “Convert Uncertainty” button in the toolbar. This should give you a dialog that looks something like this:

Safran Risk has put all the activity uncertainties into groups depending on their size and created an Estimate Uncertainty Risk for each group. The groups are given automatic names that can be changed before clicking “Create Risks”.
When you click “Create Risks” the new estimate uncertainty risks are created and the activities that had uncertainty in the schedule will be mapped to one of the newly created risks. Once you’ve done this you can run a risk analysis using the new risks and make sure the results are similar.
The results won’t be exactly the same, but should be similar enough for it not to have any significant impact on the risk analysis.
If you would like to go back to using the activity uncertainties defined in the project, you can just go to Options and set the “Estimate Uncertainty Type” back to “Use Activity Uncertainty”.