User interface and navigation
The user interface and navigation chapter introduces the functions of the Safran Risk windows and briefly describes how to navigate, use the keyboard, mouse and screen controls to use the application effectively.
Tabs
Tabs make it easy to organize and manage larger volumes of information. In addition to this, tabs also assist and lead you through all the steps in a procedure. Safran Risk provides an easy access to its powerful functions simply through navigation between tabs. The Safran Risk view is designed to configure the functional tabs available based upon the ‘active’ project.

Detailed instructions on using these tabs is described in the following.
Home Screen
The first screen you see when you open Safran Risk is the home screen. Here you will find some shortcuts that let you quickly open, create or import a project. In here you can also access two sections that are hidden by default, Global Risks and Risk Calendars.
Also available on the home screen is ‘Save As’, this allows you to take a copy of currently open project and all the associated risks and mappings. This can be very useful when you want to evaluate a number of different scenarios / mitigation strategies.
Ribbons
Each tab in Safran Risk, depending on its functionality, consists of a ribbon, which combines simplicity with practicality. Ribbons provide a user-friendly interface, which makes an easy access to the commands you need for working on your project. The ribbon in Schedule Tab has the familiar view of Safran Project, which includes both the Quick Access Toolbar and the scheduling tabs.
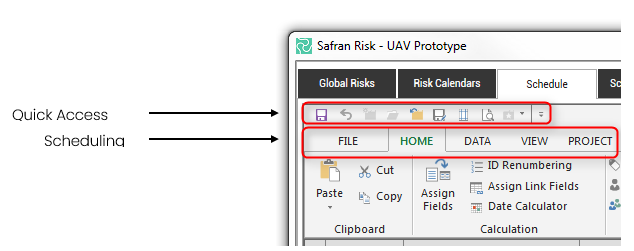
Quick Access Toolbar
The Schedule tab in Safran Risk contains a Quick Access Toolbar, which is a small, customizable toolbar that is independent of the tabs within the schedule area.
Customizing Quick Access Toolbar
You may choose to create your own specific toolbar. The Quick Access Toolbar includes a customizable drop-down menu that contains the complete set of Quick Access Toolbar commands. You can select the command you need to appear in the Quick Access Toolbar by clicking the left hand side of the command in the drop-down menu.
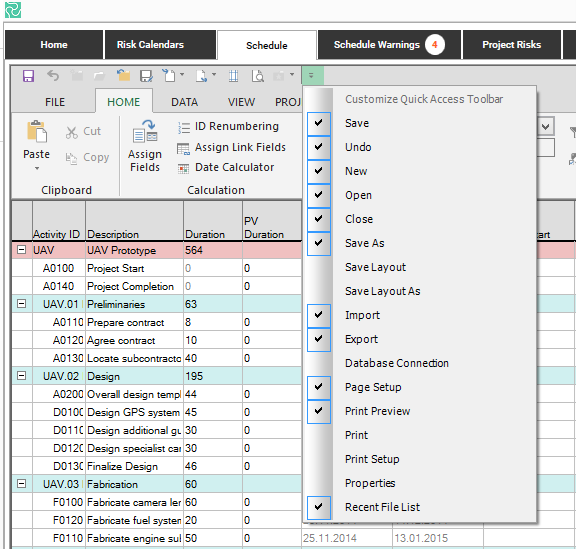
View Icon Description
To display a helpful description of the action an icon performs, let the mouse pointer hover over the icon. A short description appears in a note below the icon.
![]()
Shortcut menus
When you are working with Safran Risk, right-clicking the mouse provides you with a menu containing the most commonly used options. The shortcut menu is specific for each tab. For example, when working with the Barchart-Editor in the Schedule tab, click the right mouse button in the bar area to display the following shortcut menu:

Keyboard shortcuts
Similar to the common shortcuts in windows, Keyboard shortcuts in Safran Risk may be accessed by pressing the Ctrl key together with the designated letter key. When available, keyboard shortcuts are shown to the right of the corresponding menu item.
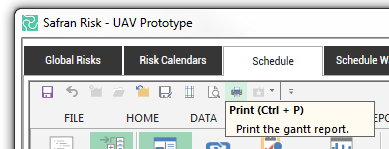
Wizards
Depending on the area of the application, you will be guided through step by step instructions, an Import/export function, or steps for creating a new project.
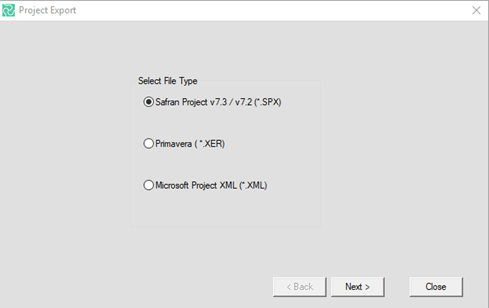
Printing
Select the File>Print menu to print the contents of the current screen. Based on the printed layout restrictions, the printout will include both visible and non-visible data.
Getting help in Safran Risk
Click on the Help Icon in the upper right hand side of the menu bar to open the help screen. Here you will find valuable details on how to operate all Safran Risk Functions.
![]()