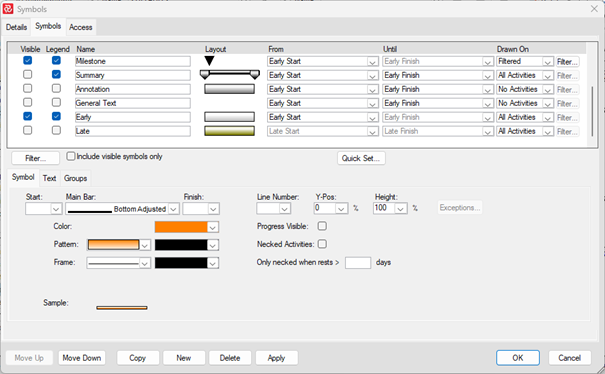Symbols
User-definable symbols, styles and annotations allow you to customise the Gantt chart and barchart reports for different presentation and analysis needs. A Symbol Set is assigned to each project. The symbol set contains the configurations for all symbols, styles, and annotations available in that project.
One symbol set may inherit configurations from another to make using company-standard symbols and project-specific symbols easier.
Within a symbol set, you can configure the activity bars' size, appearance, format, colour, positioning, and other elements. They can be drawn on different date sets (for example, baseline and live), and you can show multiple bars for each activity to aid analysis work. This is especially useful after a status update and other significant processes.

Every symbol set holds eleven pre-configured symbols and you can add as many user-definable symbols as you want. The defaults are:
- Baseline
- Current Actual Start
- Current Actual Finish
- Actual Start
- Actual Finish
- Milestone
- Summary
- Annotation
- General Text
- Early (live plan)
- Late (live plan)
Your symbol set holds the configuration of each symbol while the Barchart Editor Layouts save the combination of symbols you have selected.
Using symbols and layouts allows you to set up multiple views for different purposes—for example, internal analysis, presenting in a management meeting, and critical path analysis.
To create a new Symbol:
· Select Symbol Sets from the DATA ribbons Setup section
· Press the New button
For each symbol, there are four tabs in the configuration panel, as follows:
General – Set the date set on which the symbol is drawn (for example, Baseline Early Start to Baseline Early Finish). You can choose to draw the symbol for all or no activities or use a filter to draw the symbol only for certain activities. Two checkboxes (Visible and Legend Visible) are available for each symbol, controlling whether or not the symbol is active on the barchart view and the legend/key (for this particular Barchart Editor Layout). Symbols are layered in the barchart view. The higher a symbol is on the list, the higher the visibility priority.
Symbol – Detailed settings for the look of the symbol, including the size and positioning of the bar (if appropriate), the colours and patterns, and more.
Text – Allows you to show text and/or data from free text or a system or userfield along with the symbol.
Groups – Applicable for summary bars only. Visible only within the Barchart Editor when your activities are grouped.
You can also edit the Symbol Set directly from the Gantt chart. Right-click in the Gantt chart and select Symbols.