Project Risks
Where global risks exist at the enterprise level, project risks are specific to the active project. Project risks can be created by either importing a global risk or by creating a new, separate project risk.
Adding a New Project Risk
To add a new Project Risk, click on the 'New Project Risk' icon:

When a new project risk is added the following default values are assigned:
- Name – an initial unique value
- Description – blank
- Risk Type – Standard
- Probability – 100%
- Color – default risk color
- Notes – blank
All of these values can then be modified as necessary. The probability identifies the likelihood this risk will occur. The color is used to further identify this risk in other parts of the system including reporting. You are allowed to define as many Project Risks as required.
Safran Risk also allows you to include any of the Global Risks into the active project by selecting the Global Risk from the drop down list and clicking the ‘Include in Project’ button.
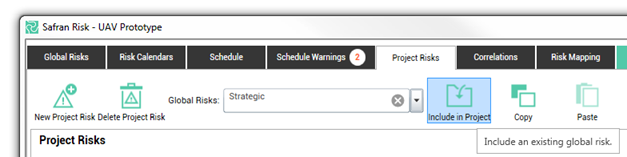
Risk Impact for Standard Risks
When a new project risk is added, a default schedule impact is also added. To create a new risk impact the following information is required:
| Fields | Options |
|---|---|
| Categories | Schedule – Impacts the duration of the activities/project Cost – Impacts the total cost of activities that are mapped to the risk (either directly or via a summary). This impact category is also the one to use if you want to impact cost elements in the cost tab. |
| Impact Type | Relative – The impact, when it occurs, will be a percentage of the impacted activities Schedule or Cost, dependent upon its Category Absolute – The impact, when it occurs, will be an absolute value which will be added to the impacted activities deterministic duration or cost |
| Distribution | Triangle – Popular distribution for modelling the duration of activities Uniform – Used when all values have an equal probability of occurring Trigen – May be used when the extreme ends of Triangle appear unrealisticMay be used when the extreme ends of Triangle appear unrealistic Normal – May be used where historical data is available as normal distribution Cumulative – Can be useful if historical data is available Discrete – Used to model a specific set of values without any intermediate values BetaPert – Useful when there is more emphasis around the most likely value |
When creating the distribution function first select the required distribution shape as shown below.
Once this has been selected, the input values for the selected shape will become available. A visual representation of the entered distribution function is dynamically displayed on the right-hand side of the project risks.
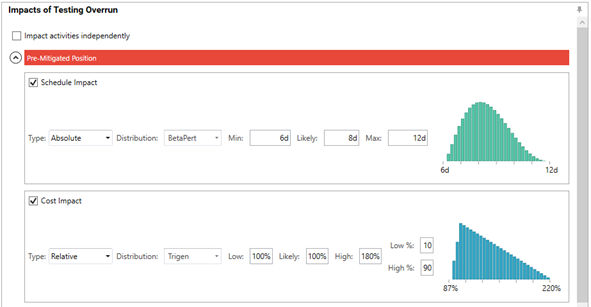
Schedule Impact for Risks with absolute distribution
An absolute schedule impact is defined based on durations. These durations can be given in days or hours. You select which one by using this radio button:

There are a few cases that deserve some extra clarification:
When planning in hours or minutes and you have chosen “Days”, the “hours per day” value of the calendar will be considered when adding duration to the activity. If you for example have a risk that adds 10 days in one iteration and the hours per day of the activity calendar is 8, the impact will be 80 hours. This means the activity will be delayed 10 days as the risk impact indicates.
When planning in days and you have chosen “Hours”, 24 hours will be equal to one day.
Note that when using “Days”, you can enter decimal values.
If you are not sure which planning unit that you are currently using, you can see this under Schedule – Project - Properties:
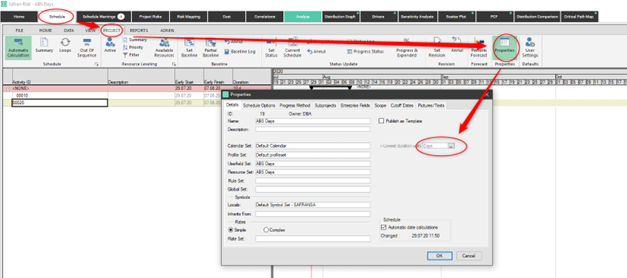
Impact Independently
A risk in Safran Risk is normally modeled as one risk event even if it is assigned to more than one activity. This means that in each iteration all the assigned activities will be impacted in the same way. All the activities with this risk will then also be implicitly correlated, which is one of the great benefits of using Safran Risk. Sometimes however, you might not want the activities to be correlated just because they are exposed to the same risk. This can be done with the “Impact independently” option.
By selecting this option, the risk will be modelled as one risk event per assignment. These risk events are not correlated. The image below is a schematic illustration to visualize how selecting “Impact independently” impacts the risks analysis. It shows a situation where we have one Risk that is assigned to activities A, B and C. The risk has a likelihood of 70% and a relative schedule impact that is a triangular distribution. The yellow flash indicates that the risk has occurred and the number is the impact in that iteration. It is clear that with “Impact independently” not selected, the Risk either impacts all the activities or none. This is because it is modeled as one risk event. With “Impact independently” selected, each assignment is a risk event and therefore the risk can impact activities differently in the same iteration.
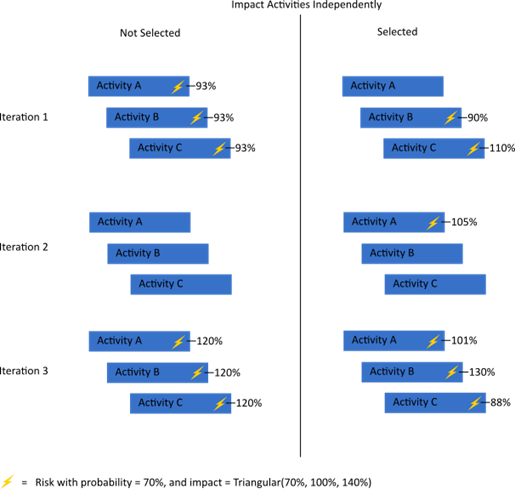
A useful occasion to use “Impact independently” is when you want to model estimating uncertainty. Perhaps you want to create a risk called “High uncertainty” and assign it to all the activities with high estimating uncertainty. If you do not select “Impact independently”, the activities assigned to this risk will be correlated. However, just because one activity took longer than expected it does not mean that all with the same uncertainty should do. By selecting “Impact independently” the uncertainty will be modeled correctly.
Correlating independent impacts
If you have selected “Impact Independently” it’s not possible to correlate it to other risks in the correlation tab. This is because the risk will be converted to a group of risks, with one group for each mapping during the risk analysis, and it’s not possible to correlate a group of distributions with another distribution.
What you can do with an “Impact Independently” risk is to correlate its impacts. Normally, as described above the impacts would not be correlated at all. But since these impact all represent the same risk it’s common to want to have some correlation among the impacts. This can be achieved by checking “Correlate” like in the image below:
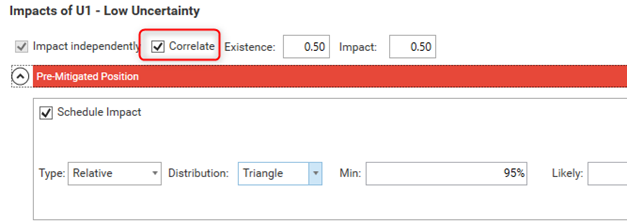
It's now possible to enter a correlation coefficient (between -1 and 1) for the existence and/or the impact.
Advanced Impacts
In some instances you might need the risks to impact the activities in ways that are different from the standard Safran Risk way. It could for example be one of the following scenarios:
- The absolute impact of a risk should be spread out over all the mapped activities.
- A risk should only impact one of the mapped activities.
If you need your model to behave like this you can turn on “Show Advanced Impacts”. This option can be found in the Project Risks tab Options section.
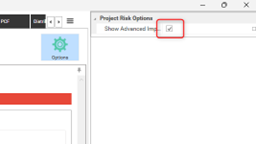
When the “Show Advanced Impacts” you will get some new fields in the impacts section.
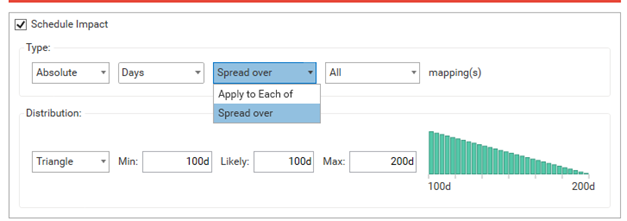
These fields will enable you to decide how the risk impacts the mapped activities.
Note that these options won’t be available if you have selected “impact independently” for the risk!
The advanced impact functionality can also be used for cost impacts, both in the schedule and in the Cost Module.
Estimate Uncertainty Risks
The “Estimate Uncertainty” risk type can be used to separate the estimate uncertainty from other risks. Estimate uncertainty risks can only have a probability of 100% and they always impact independently.
The big difference between Estimate Uncertainty and standard Risks is how they’re used in the mappings tab. All the estimate uncertainty risks are displayed to the left and you can only select one per activity.
When you’re setting up Estimate Uncertainty risks you would normally use relative impacts. This allows the risk to represent some general uncertainty that can be assigned to many activities.
Non-Existence Risks
The “Non-Existence “risk type can be used to remove activities from the schedule during the analysis. This can be useful in order to model a scenario where sometimes a certain activity can be omitted. The probability for this risk type will be the probability that it removes the activity that it’s mapped to. When the activity is removed this might of course affect the successors of the activity. On the right side of the screen, you can choose whether you want to keep the links or remove them. If links are removed this will most often have a much bigger impact on the schedule.

If you need to remove an activity when a certain condition in the plan arises, we recommend you take a look at scripting. This can help you model more complicated scenarios such as conditional logic.
Probabilistic Branching Risks
The probabilistic branching risks can be seen in the Project Risks tab but can only be created and modified in the Risk Mapping tab. To create one, go to the Risk Mapping tab, find the activity where the branches start and go to the Probabilistic Branch tab. Here you can select “Create Probabilistic Branch”. This adds a column to the successors table that lets you enter the probability of the branches occurring during the risk analysis.
You can set the probability of one branch to any percentage between 0 and 100.
If you set the probability of more than one branch the probabilities of all branches must add up to 100%.
In order to understand how this affects the analysis we recommend that you run an analysis with the “Step through” option turned on.
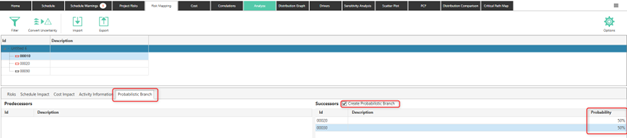
Calendar Risks
The risk impact for calendar risks are rather different compared to standard risks. To observe the calendar risk impact, select one of the risk calendars from the dropdown list in the impact window.
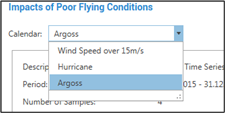
You will then can get an overview of the calendar risk impact as the downtime period, number of samples and the notes for that specific calendar.
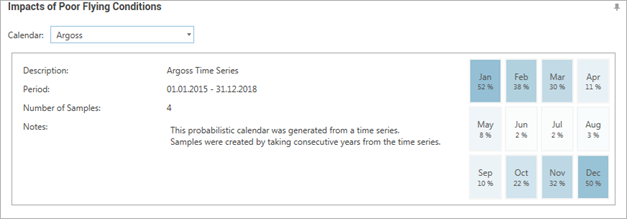
Note that the probability for calendar risks are locked to 100%, which means the calendar will be used for every iteration.
Mitigation
In addition to supplying the risks initial, Pre-Mitigated impacts, you can also define Post-Mitigated impacts. These are defined in exactly the same way as the Pre-Mitigated impacts, by supplying a probability the risk will occur and the resulting impacts in the event that it does.
Once the Post-Mitigated position has been defined it can easily be selected from the ‘Analyze’ tab, this allows different mitigation strategies to quickly be compared against one another to determine the most viable approach to take.
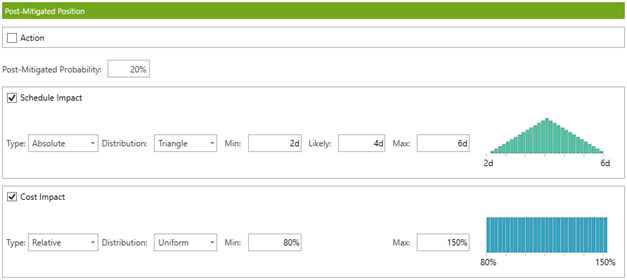
Mitigation Actions
If you want to model the action that took you to the post mitigated state, you can click on “Action”.
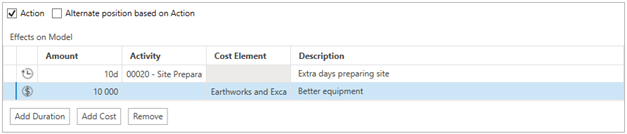
In the action you can add costs and durations to activities and cost elements. These will be added to the project if you run the analysis with the risk in its post-mitigated state.
If you want to simulate that the mitigation might take place sometimes and sometimes not, you can click “Alternate position based on Action”. Here you can set a “Probability of Execution” and a “Probability of success”.

In the example above the mitigation action will be performed 50% of the iterations and out of those it will be successful 40%. This means that the post mitigated state of the risk will be used in 20% of the iterations. However, the mitigation action will be used 50% of the iterations.
Export and Import Project Risks
Using the designated buttons, you can Export and Import project risks in either XML or Excel file format.
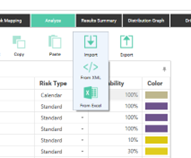
XML
When project risks are exported to XML all the related information is also exported including risk calendars, impacts, mappings and correlations.
When importing risks from an xml file the risks will be added to the existing risks.
Excel
Exporting to excel can be very useful if you for example want to do mass updates or distribute your risk register to parties that don’t have Safran Risk. It can also be used to import risks from other risk registers into Safran Risk.
When exporting to excel the risks and impacts are exported, but not the mappings, correlations or risk calendars.
When risks are imported from excel, Safran Risk compares the names of the imported risks to the names of the existing risks. If the risk already exists, it will be updated. If it doesn’t exist it will be added.
Delete Project Risks and impacts
You can delete Project Risks by clicking the ‘Delete Project Risk’ icon. When you delete a Project Risk, all the related impacts, mappings and correlations will be also deleted.