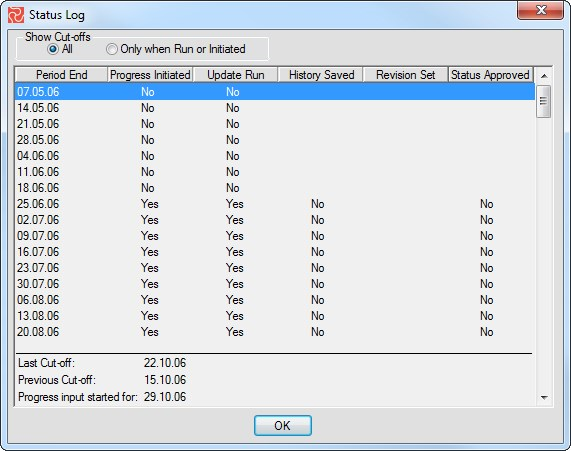Status Update
After the project Baseline has been stored and work has begun, a measure of actual achievement is needed to compare the current status and plan against the stored baseline version. This is accomplished through a schedule and resource progress update, as well as a corresponding status update and re-analysis of the schedule.
The actual progress of the work performed is compared with the original plan to indicate project performance. Progress data is collected periodically as specified by the project plan. Actual expenditures are the manhours and associated costs that have been spent to do the work on the project. The actual progress and expenditure input is the status information used during the defined reporting and analysis cycle.
This section discusses the live plan/schedule update with time (schedule only) progress and the status update progress for the current schedule.
Reporting Progress
Once updated activity and resource information have been entered, you may process further to consider the updated status data and produce reports to compare actual progress with the plan.
Progress updates regarding time and resources indicate how much work has been done, how much time is needed, and how much resource effort was involved.
The monitoring process provides timely, accurate, and up-to-date information on the following:
- Actual work performed
- Is the project ahead of or behind schedule?
- Is the project within budget targets?
- What activities need to be closely monitored?
- Is the logic of the project still valid?
Storing the initial plan as a Baseline enables you to report on all aspects of the project performance and highlight any problems.
Time Progress
Safran Project supports the reporting of both time and resource progress. Time progress represents progress relative to Project Timenow, and Resource progress means the volume of completed work. Safran Project offers four fields for activity time progress at the activity level. However, entering status values in multiple fields per activity should be avoided. If numerous fields have been updated, the project analysis process will utilize the fields according to the following priority:
- Actual Finish (ACF) - Actual Finish date indicating when the activity was finished.
- Remaining Duration (RDU) - Estimate the days still required to complete the activity.
- % Complete (PC) - Estimate the elapsed original activity duration percentage.
- Actual Start (ACS) - The activity's start date must be earlier than the Timenow date.
- Activities without values in the progress fields are considered "Not Started."
Note that the two fields of PC and RDU are input fields that update the Safran Project internal remaining duration field (RDUA), which holds the computed remaining duration for time analysis.
If PC is used for updating purposes, the computed remaining duration will be calculated assuming that the progress is according to the baseline plan using:
RDU (a) = Original duration * (100-PC)
Time progress updates only affect the live plan, and they recalculate your project schedule when Timenow is changed through a complete Project Time analysis. There is no correlation between time progress and your measure of completed work. You may invoke a comprehensive time analysis by entering a new Timenow date.
Resource Progress
Once the project is underway, tracking the resources used to perform the work is essential. The project may be on schedule but may have burnt extra resources to achieve this, or the project may not have sufficient resources to ensure necessary progress.
Safran Project enables you to report progress related to the volume of completed work, independent of the activity's time progress. Volume progress may be input at the activity or resource levels. If you enter volume progress at activity level, there are two options for calculating progress at resource level:
- Update all Resources: The % complete for all resources equals the activity % complete.
- Use Resource Logic: Safran Project computes the % complete for the resources considering resource duration, any resource delay, profile, and the reported activity % complete.
For more information on this, see Adding Resource Progress and Actual Expenditure.
If you enter progress at the resource level, the Status Update process must be invoked to arrive at the calculated matching time progress at the activity level. Safran Project computes this value, the Current PC field for the activity, considering any resource profile. The current PC is the activity's matching time progress based on the completed volume of work. That is, it represents the % of time elapsed at which you planned to meet the reported % progress of completed work.
Activities will be profiled if:
- A profile is entered together with any resource requirement.
- Resource duration and delay fields are utilized.
- A combination of A and B occurs.
- The activity and resource have different calendars.
The table below shows an overview of the progress fields in the activities and resource tables.
| Field | Time/volume | Description | Input/Computed | Table ref | System field/User field |
|---|---|---|---|---|---|
| ACF | Time | Actual Finish | Input | Activities | User |
| RDU | Time | Remaining Duration | Input | Activities | User |
| PC | Time | % complete | Input | Activities | User |
| ACS | Time | Actual Start | Input | Activities | User |
| Current Progress | Time as a function of volume | Progress % aggregated from resource level | Computed | Activities | User |
| Current PC | Volume | Time progress matching the activity current progress | Computed | Activities | User |
| Rdua | Time | Computed activity Remaining duration used for Time-analysis | Computed | Activities | User |
Note that the Activity Progress field Current PC is related to the completed volume of work and should not be mistaken for the Activity PC field.
Adding Time Progress
Entering Time Progress using the Barchart Editor
When the Barchart Editor opens, click the Activity icon in the VIEW ribbon. By choosing the "Status" tab, relevant progress fields are presented for updating.
You may also select to output the time progress fields in the data content area of the Barchart Editor (right-click and Insert Column).
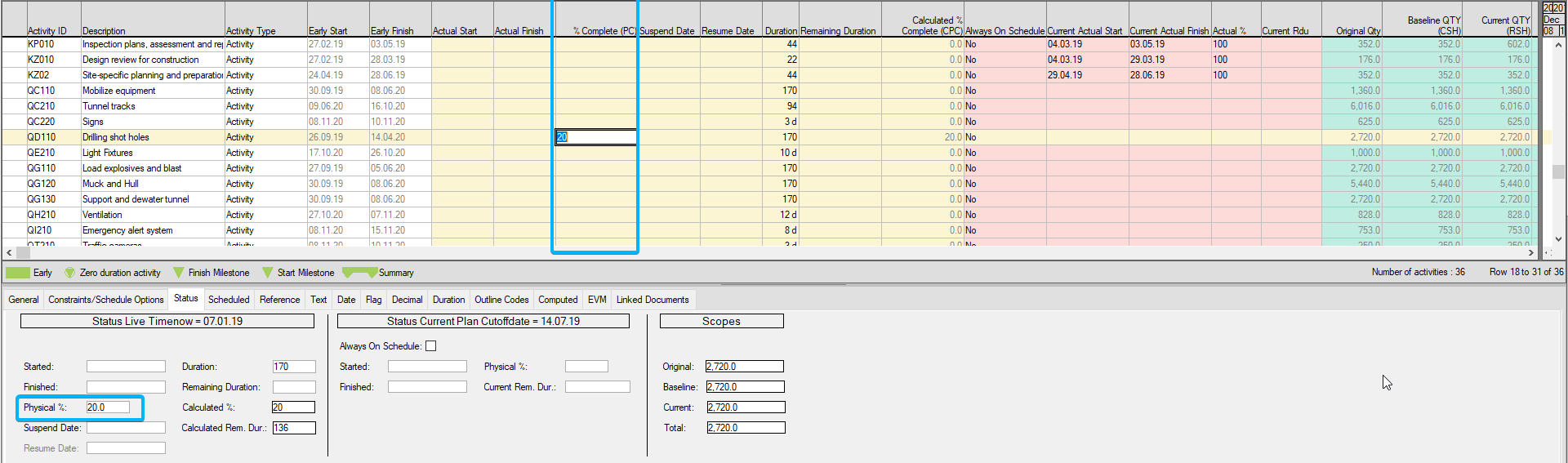
Input to any of the four time-progress fields will affect the project time analysis, and Safran Project will subsequently recalculate the date fields. In the example above, activity number QD110 has been updated with PC = 20%. Safran Project will then recalculate the entire schedule.
Adding Resource Progress and Actual Expenditure
Safran Project provides two methods for manually updating activities with actual Progress and Expenditure. One is the Standard Progress and Expended window (text-based), and the other is updating it using the Barchart Editor.
The Standard Progress window is a text-based spreadsheet-type window that allows you to add Actual % Complete and Actual Expenditure/Cost for an activity or its resources.
Suppose you choose to use the Barchart Editor for your progress update. In that case, Safran Project provides a simplified progress and expended entry method, allowing you to update both Actual Progress and Expended QTY/Cost while using a layout with familiar grouping, sorting, and filtering properties, thus providing a more intuitive/more straightforward to navigate user interface.
When using the latter, remember that updating specific resource entries requires using the Resources information panel.
Click the Progress & Expended icon in the PROJECT ribbon to add progress using the text-based method.
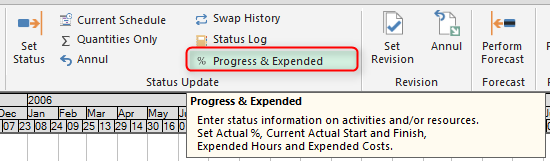
If this is the first time you are going to add progress, you will get the following window:
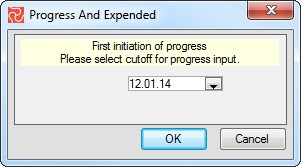
For the following periods, you will see this window:
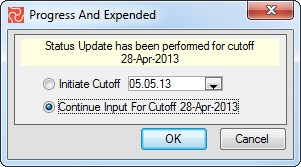
If progress has previously been entered, the default option is to continue input for that period. You may change this by initiating a cut-off for a new period. Pressing OK brings up the Progress and Expended window for progress entry.
Using the Progress and Expended Window
The Progress and Expended window provides features for selecting activities to update, setting sort and order, and entering progress at the activity level or for individual resources.
Selecting Activities and Resources to Update
Safran Project allows you to make a selection before updating your activities and resources with progress and expenditure.
If no selection is made, all activities will be presented for update. You can easily see how many will be selected in the cell to the right, showing the number of activities in the selection.
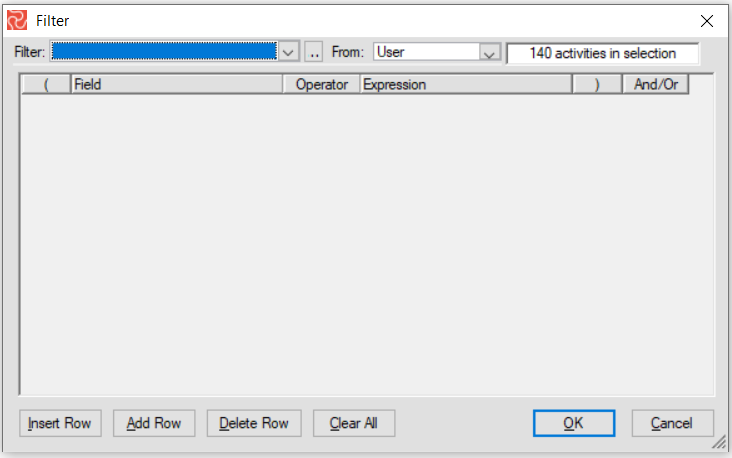
You can also specify your filter statements to limit the update to a selected set of activities. Multiple selection criteria may be determined, and powerful and precise selection statements may be established when combined with the logical operators.
Alternatively, you may choose from any existing filter by opening the filter dropdown list.
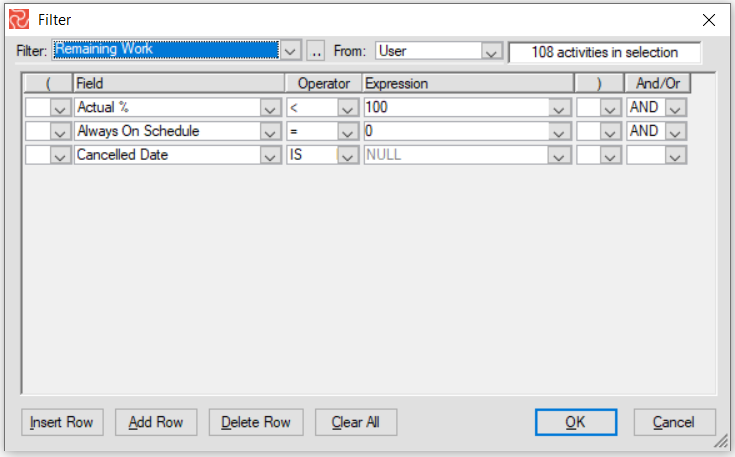
After specifying/selecting your filter, press the ‘OK’ button in the dialog window. Safran Project will then open the 'Progress and Expended' window with the selected subset of activities.
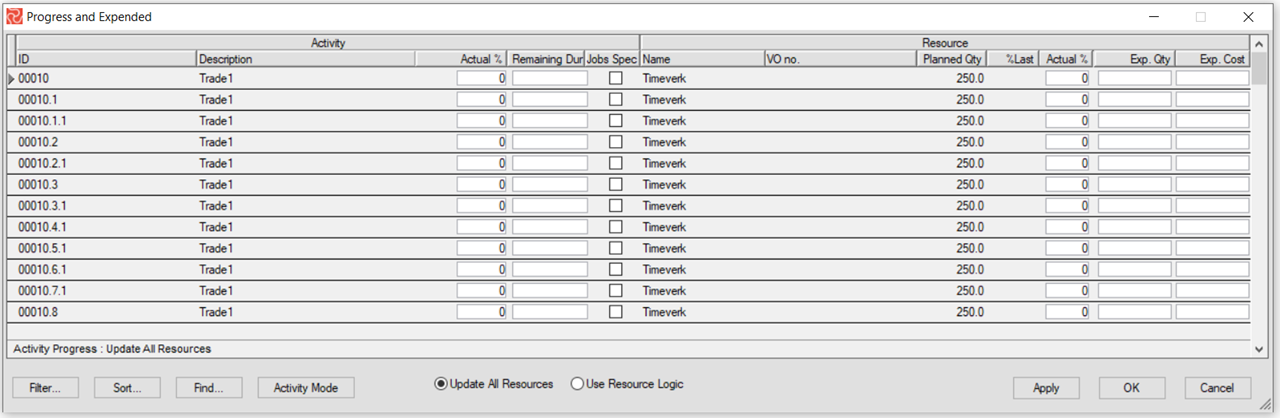
If you need to make another selection of activities while updating, pressing the Filter button will revert to the filter selection panel.
Sorting the Table View for Updating
When the Progress and Expended table view is active, sorting the data to be reviewed may be done by clicking the Sort button in the dialog window or right-clicking the mouse short-cut menu.

Use the "Add" or "Delete" buttons to modify the fields in the sort criteria list.
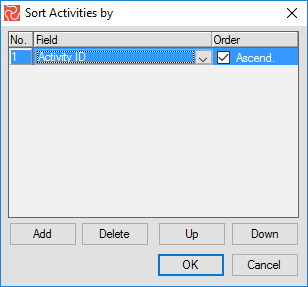
The sort order may also be modified by rearranging the selected fields in the sort order list. Use the Up and Down buttons to move a chosen field up or down the order line.
The default sorting order is ‘Ascending,’ although this may be reversed by removing the mark in the field order checkbox in the Sort On the list. Using the Sort window, Safran Project returns with a new retrieval from the database to fulfill the required order statement. You are also allowed to order fields that are not included in the progress and expended window.
The progress and expended window may also be ordered by clicking the field header on top of the window. Ordering in this way is restricted to the fields displayed in the window, and for large volumes of data, this may work faster.
The Progress and Expended table view allows you to enter Progress and Expended values at either activity or resource level.
Searching for specific activities by Activity ID and Description
When working within many selected activities, jumping to a particular subset may be helpful. By pressing the 'Find' button, Safran opens the panel below:
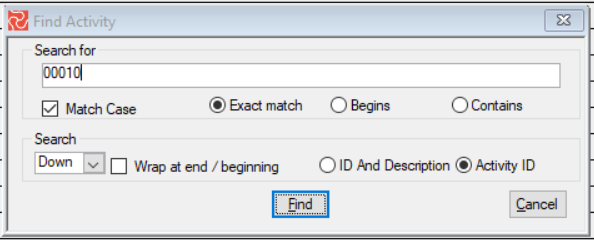
The Find function allows you to jump to a specific activity based on the Activity ID or both Activity ID and Description.
Entering Progress and Expended at Activity Level
Activity mode is selected by clicking the 'Activity Mode' button in the dialog window. This button toggles between the Activity and Resources modes.
In Activity Mode, Safran Project allows you to define how progress at the resource level should be distributed.
For activities with resources without any Resource Duration or Resource delay, the 'Update all Resources' option is the most relevant choice. In this case, entering a progress figure at the activity level would result in Safran entering the exact figure for all the activity's resources.
For activities containing any 'resource logic,' i.e., that either resource durations or delays have been specified, the 'Use Resource Logic' is more relevant.
Consider the following:
You have an activity with a 20-day duration containing two resources. Each resource has the same quantity and a duration of 10 days. Additionally, the second resource has a delay of 10 days. After two weeks of work, the activity is 50% complete. You then enter Actual %=50 at the activity level. When using 'Resource Logic,' Safran would consider the first resource 100% complete and the second resource 0% complete, thereby honoring the activity's resource logic.
When entering expended quantities at the activity level, Safran will always allocate the quantities on the first resource record entered.
The Resource % Method will be valid for both the text-based Progress & Expended and the Barchart Editor tools and will be the default when progress is imported from a file.
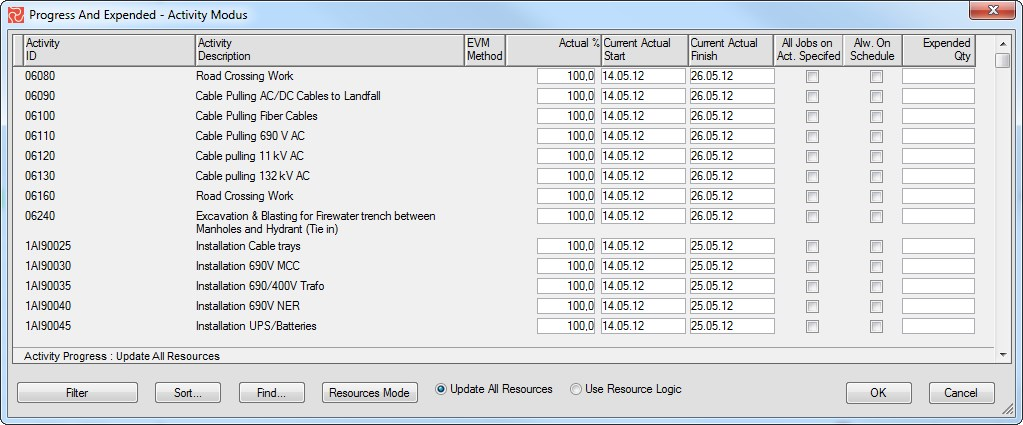
| Field | Description |
|---|---|
| Activity ID | Displays the Activity ID. |
| Activity Description | Displays the Activity Description. |
| EVM | Displays the Earned Value Method selected for this activity. |
| Activity % | Enter the activity progress (percentage of completed work). This is regarded as the "Earned" percentage. If the activity is marked as “Always on Schedule,” you will not be able to enter any progress, as the method of input to this field depends on the selected Earned Value Method (EVM). If the EVM depends on other activities or milestones, you will not be allowed to enter input. If the EVM is “F” (0/100), you can only check whether the activity is completed. For methods “G,” H,” and “I,” you can select “Not Started,” “In Progress,” or “Completed” from a list of legal values. If you select “In Progress,” the actual % is set according to the method. If no EVM is given for this activity, you manually enter the actual progress %. |
| Current Actual Start | Activity in progress shows the Current Actual Start date. If not entered manually, this will be set to the first day after the cut-off, when progress is reported for the first time. If not manually entered, it will be set during the status update. |
| Current Actual Finish | Entered manually or set to cut-off date when the activity first reaches 100% completeness. If not entered, set it during the status update. |
| All Jobs on Act. Specified | Mark this checkbox if all jobs have been established for this activity (only meaningful when importing scope and progress from lower-level systems). |
| Alw. On Schedule | Mark this checkbox to allow Safran Project to progress the activity automatically by setting progress equal to planned progress. |
| Expended QTY | Enter the actual expended quantity for the activity. The value should be total to date. |
Entering Progress and Expended at Resource Level
Select the Resource Mode by pressing the "Act/Res" button in the dialog window. In Resource Mode, Safran Project automatically summarizes progress and expended at resource to activity level, taking into consideration any resource delay, duration, or profile.
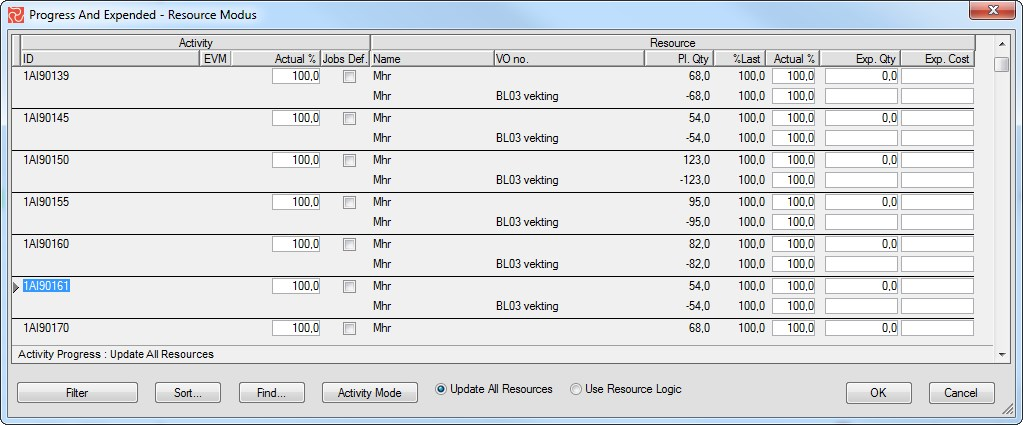
| Field | Description |
|---|---|
| ID | Displays the Activity ID. |
| EVM | Earned Value Method. |
| Actual % | Earned Progress at activity level. If the activity is marked as “Always on Schedule,” you will not be able to enter any progress, as the method of input to this field depends on the selected Earned Value Method (EVM). If the EVM depends on other activities or milestones, you will not be allowed to enter input. If the EVM is “F” (0/100), you can only check whether the activity is completed. For methods “G,” H,” and “I,” you can select “Not Started,” “In Progress,” or “Completed” from a list of legal values. If you select “In Progress,” the actual % is set according to the method. If no EVM is given for this activity, manually enter the actual progress %. Suppose you enter a value in this field. In that case, the earned progress at the resource level will be computed according to the Activity progress option selected (Update All Resources/Use Resource Logic). |
| Jobs Def. | Mark this checkbox if all jobs have been specified for this activity. |
| Name | Displays the resource name. |
| VO.no | Displays the Variation Order number if the resource is a VO (change) item. |
| Pl. QTY | Displays the planned QTY field for the resource. |
| %Last | Displays the last reported progress at the resource level. |
| Actual % | Enter the earned progress at the resource level. If you enter a value in this field, the earned progress at the activity level will be calculated during the status update process. |
| Exp. Qty | Enter the Total expended quantity to date at the resource level. |
| Exp. Cost | The Actual expended cost for the resource. This field is automatically set as a function of Unit Rate * Expended QTY for QTY-based resource types. The Unit Rate used is specified for the resource type unless overwritten in the Barchart/ Project Editors or Activity Entry Review. For all resource types, this field may be manually modified. |
Exporting to Excel
Safran Project allows you to export resource progress and expended data to preformatted Excel files. It is commonly used to collect progress/expended information from the project team. As discussed in the next section, an updated export file may be imported back into Safran Project, simplifying the progress and expended update process. For this purpose, right-click on the mouse, select Export Excel, and then save your file.
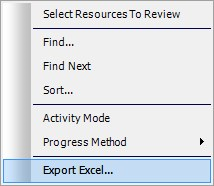
Remember that exported data will be the same as presented on the Progress and Expended panel, i.e., the export function considers any selection criteria that might be currently applied.
Updating Progress Using the Barchart Editor
Suppose you choose to use the Barchart Editor for Progress updates. In that case, we strongly recommend creating a specific layout containing the progress fields you intend to update, such as Actual % Complete, Expended QTY, Expended Cost, Current Actual Start, and Current Actual Finish fields.
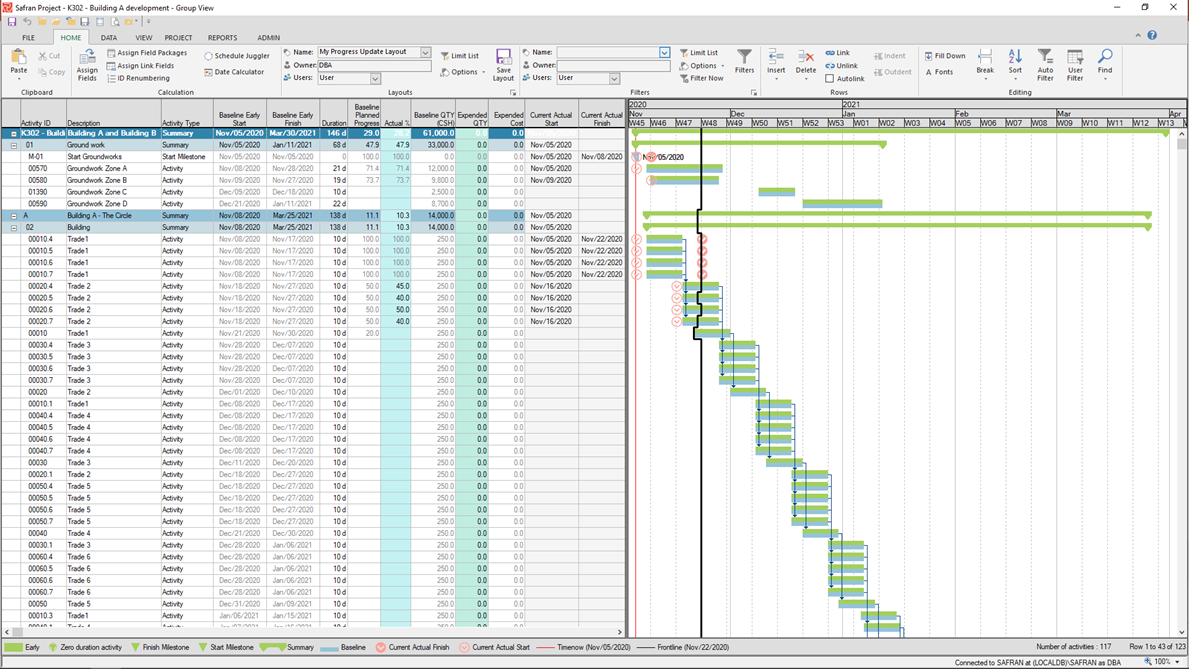
The Barchart Editor method also provides capabilities for data selection, sorting, grouping of data, and specifying activity columns. It lets you print a report and specify its titles, headers, footers, etc. Please see the “The Barchart Editor” section to learn more about these features.
When working with larger projects containing many activities, it's a good idea to specify a filter to exclude completed work and activities that are canceled or considered 'Always on Schedule' to simplify your updating. An example of such a filter is shown below:
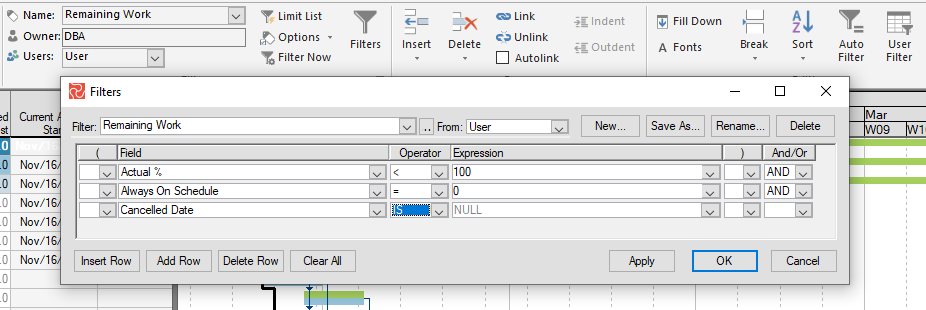
Occasionally, you may run into a case of either Actual% or Expended QTY/Cost figures presented in 'gray' and therefore non-editable as shown below:
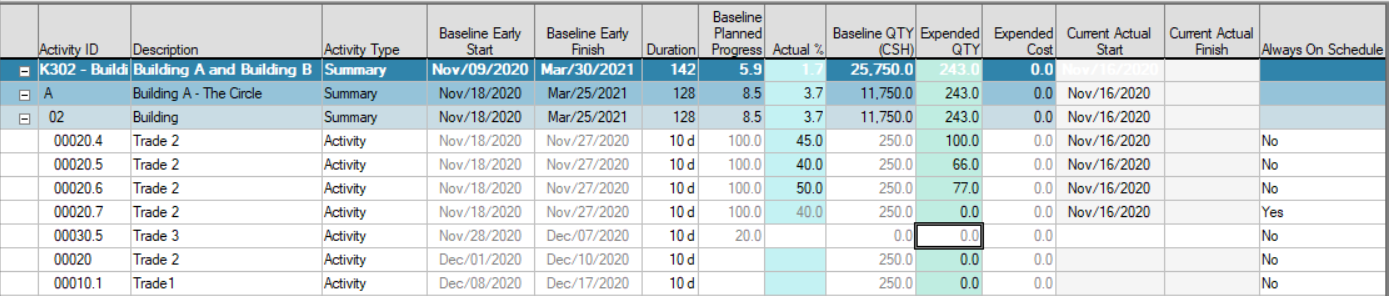
If the 'Expended' fields are gray, this is most likely because the activity has no resource attached.
If 'Actual %' fields are gray, this is because the activity is considered 'Always on Schedule.'
Note that updating the progress fields when used as columns in the Barchart Editor only allows you to enter data at the Activity level.
If you require to update specific resource entries, this may be done by opening the Resources information panel as shown below:
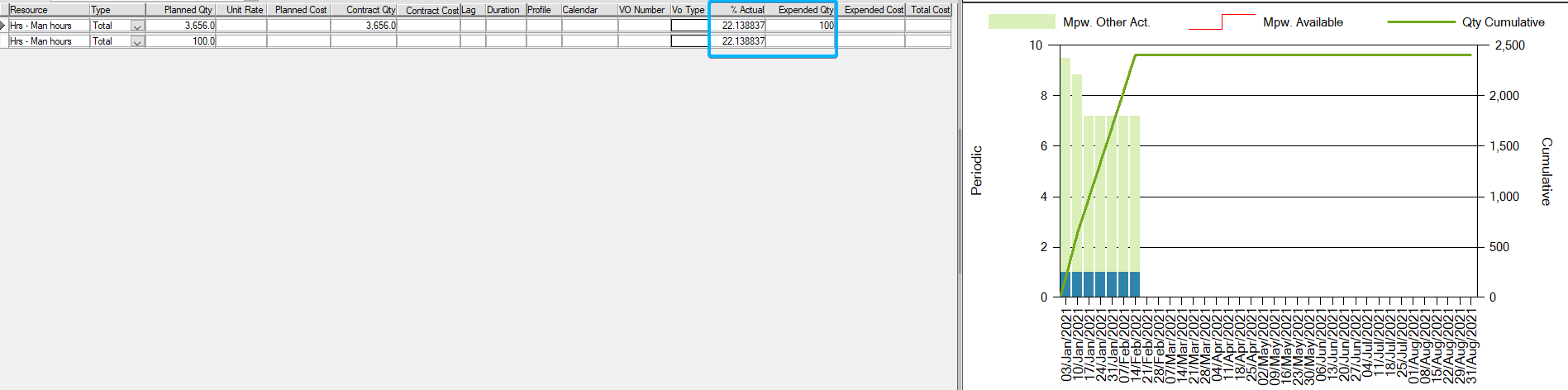
If needed, the order of the fields in the resource panel may be re-arranged by using the 'Drag and Drop' technique on the field headers. Creating a resource column list for progress input is recommended.
Resource % Method
When using the barchart editor for updating progress & expended, Safran Project allows you to define how to distribute progress at the resource level.
To check or modify the distribution method, locate and select the Resource % Method on the Project/Status Update tab of the ribbon:
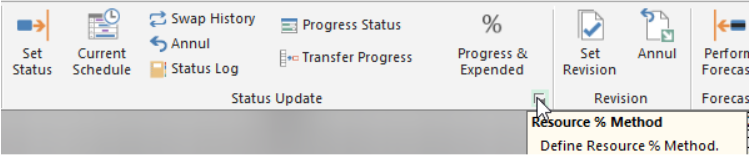
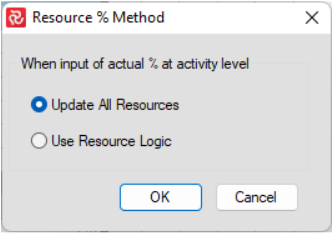
The Resource % Method provides you with two options:
Update all Resources
The' Update all Resources' option is the most relevant choice for activities with a single resource or activities with multiple resources without any Resource Duration or Resource delay. In this case, entering a progress figure at the activity level would result in Safran entering the exact figure for all the activity's resources.
Use Resource logic
For activities containing any 'resource logic,' i.e. that either resource durations or delays have been specified, the 'Use Resource Logic' is more relevant.
Consider the following:
You have an activity with a 20-day duration containing two resources. Each resource has the same quantity and a duration of 10 days.
Additionally, the second resource has a delay of 10 days.
After two weeks of work, the activity is 50% complete. You then enter Actual %=50 at the activity level. When using 'Resource Logic,' Safran would consider the first resource 100% complete and the second resource 0% complete, thereby honoring the activity's resource logic.
When entering expended quantities at the activity level, Safran will always allocate the quantities on the first resource record entered.
The Resource % Method will be valid for both the Barchart Editor and the text-based Progress & Expended tools and will be the default when importing progress from the file.
Importing Progress and Expenditure
Safran Project supports the import of Actual Expenditure and Progress. To do this, Safran Project requires a file with the relevant data in a specific format. Safran Project supports imports from tab-separated text files and XML files. If you use the cost functionality, Safran Project will calculate the Actual Cost based on cost type and cost rate during import.
To import progress, click on Import>Progress in the FILE ribbon.
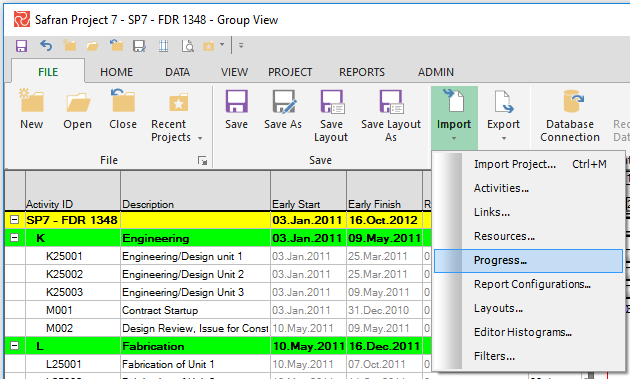
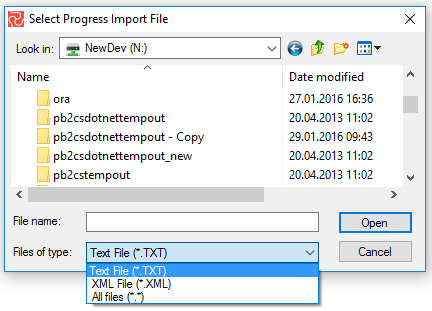
Importing from a Tab-Separated Text File
Safran supports import from a tab-separated file without headers in a fixed format described below. Safran Project also supports tab-separated text files with headers. If you prepare a file without headers, make sure it is in this format:
Activity ID tab Resource ID tabActual Progress tabActual Man-hours
A condition for the import of multiple resource records per activity is that the "Resource ID" is unique within each activity.
Depending on the information supplied, the file will update values at the Activity or Resource level during the import. You will find that any of the following formats are valid:
Running the Import
Choose File - Import - Progress from the main menu to start the import. You will then be presented with the Progress Import window. Select the file and press the Read button to read progress data.

| Fields | Description |
|---|---|
| Import File | Displays the file you specified to import data from in the Select Import File dialog box. |
| Progress going down | Mark this field if the list of warnings should include activities where progress is lower for this period compared to the last. |
| Actual Expended going down | Mark this field if list of warnings should include activities where actual expenditure is lower than last periods’ cumulative figure. |
| Update All Resources | Mark this field if progress for all resources is to be set equal to the parent Activity % Complete. |
| Use Resource Logic | Mark this field if progress at the resource level should be computed considering the individual resource's delay, duration, and profile. |
| Statistics | After you press the Read button, Safran Project will update this section with import statistics from the data file. |
After reading the data on file, Safran provides a list of on-file statistics: Number of rows, Number of warnings, Number of updated activities, and Number of updated resources will be listed after saving the data to the Safran database.
Press the Read button to check the import data on file against data on the system. Safran Project will read the import data file and allow you to access file information. Safran Project will validate the imported data and warn you if any invalid data is detected. You may view any warnings, errors, and data from the file by selecting the appropriate tab on the progress import window.
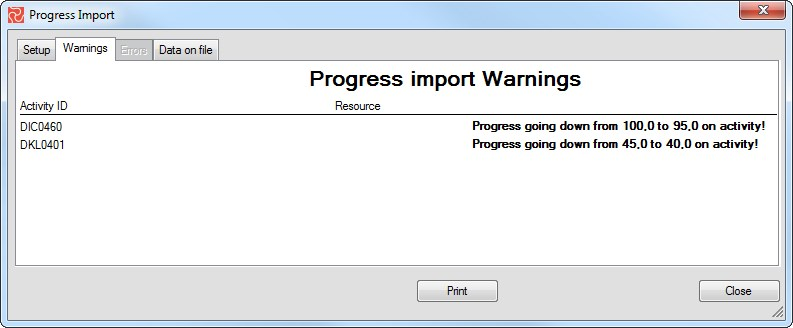
If a hard copy of the error report is required, press the Print button. The following are considered as non-valid conditions and are not accepted:
- Non existing activities
- Nonexisting combinations of activity/resource type
- Percent complete is greater than 100, or percent complete is less than 0
- Actual expended is less than 0
Non-valid conditions of a lower severity level will result in a warning. Examples of such conditions are:
- Percent complete is less than that previously reported. Data is saved to the database. Safran Project does not allow you to import dropping progress from the file. During Status updates, the old progress will be kept for these records. If, however, the progress, for some reason, should be allowed to drop, the Progress - Import - Warnings report may be used as the basis for entering progress through the progress and expended window. Progress entered manually is allowed to go down.
- Actual expended is less than that previously reported. Expended quantities are allowed to drop. A warning condition is set so that you can view and validate these records.
- Multiple resources for an activity when the import is at activity level (no resource name specified in the import file). Progress is set at each resource record according to the progress method, update all resources, or use resource logic. All expended quantities are added to one resource only, found by the lowest internal sequence number in the resource table. You may use the warning report to view and validate these data.
Viewing the Import File Content
The data contained in the import file may be viewed by selecting the ‘Data on file’ tab. The report displays Activity ID, Resource, Cumulative Before Save, and Imported Cumulative.
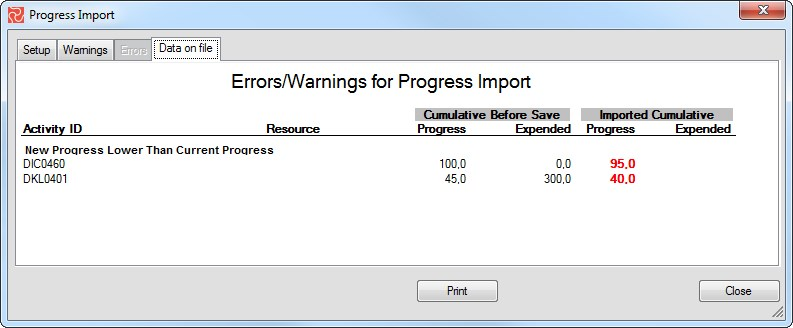
Saving Import Data
Press the Save button to write the imported data from the file to the database. Please keep in mind that Safran Project will only save valid data.
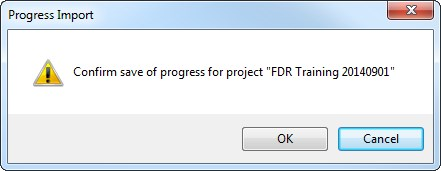
Press OK to continue or Cancel to abort the save.
Processing After Progress Entry - Status Update
Once your progress and expended figures have been entered, either by import or manual data entry, and the data has been saved, a status update is required to compute your project status. Once the Status Update process is completed, you can start reporting to compare actuals to planned and measure completed work.
Click on the ‘Set Status’ icon in the PROJECT ribbon.
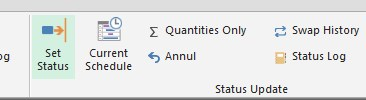
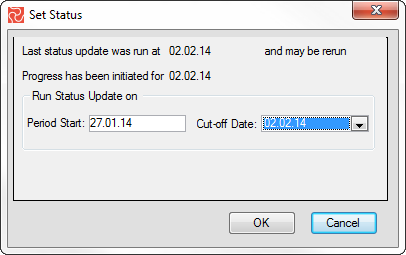
Select a cut-off date from the drop-down list. The dates in the drop-down list are those defined as cut-offs in the project week - reference data. You are also allowed to specify a period start date for status updates.
The status update process uses the progress entered related to the volume of completed work (at either resource or activity level) and only updates the "Current" plan set. During a status update, Safran Project uses progress at the resource level to calculate progress at the activity level. Progress at the activity level is held in two fields; one contains the earned progress derived from the resource level, and another includes the corresponding progress relative to time. Time progress entered in any time progress fields (AS, AF, PC, or RDU) will not affect the current plan set until the status update process is completed.
Safran Project will consider any resource duration, delay, or profiles during a status update. When calculating the progress percentage at the activity level, Safran project assumes that the original (baseline) percentage of time vs. percentage load is retained. The Current PC field is then used in the project analysis performed as part of the status update process. Please refer to the table below for details regarding resource definition, including any delay, duration, or profile modifiers.
Note that the activity progress field Current PC is related to the volume of completed work. This should not be mistaken with the activity's PC field that holds the activity's time progress and is only considered during the automatic project analysis and only re-calculates the live-plan set.
Applying a Duration to a resource shorter than the corresponding activity or applying a Delay to the resource (or doing both) will generate a profile when the quantity (or quantities) is aggregated to the activity level. Specifying different work patterns for the activity and its resources will also impose a profiled activity. Establishing a profile for the resource quantity will have the same effect.
Specifying a Cut-Off Date
By selecting the Set Status option, Safran Project will prompt you to enter a Progress Cut-Off date and a Period Start date.
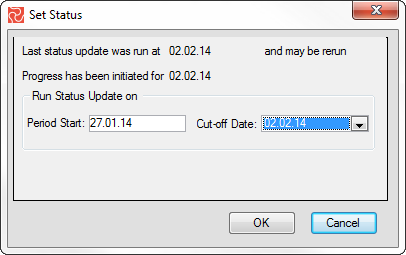
By default, Safran Project suggests a cut-off date according to the following logic:
- If you, during the progress input, decided not to close the current period for further updates, the current period's date is suggested.
- Alternatively, the next available Sunday will be suggested if you decide to close the current cut-off during the progress input.
- In both cases, the default date may be accepted, or a later date may be entered. However, the date must be a valid cut-off date, i.e., a Sunday.
Note that you cannot move backward in time, i.e., before the latest Status Update.
Specifying a Period Start Date
The day following the previous cut-off date is considered by Safran Project as the default Period Start date. If, however, a shorter period is required, you are allowed to change this date. An example highlighting this might be after a holiday period where no work has been done, and no updates have been run for several weeks. The progress entered for such an update would apply to the last week only.
The Current Analysis
The Status Update process contains what is called a Current Analysis. This is a complete CPM time analysis of the project that, as opposed to the Live Analysis, is based on the following:
- Time-now for the Current Analysis is set to the current cut-off date + 1 day. As valid cut-off dates are required to be Sundays, Time-now will always be a Monday.
- Current PC (%).
Computed fields under the Current Analysis are:
- Current Early/Late Start.
- Current Early/Late Finish.
- Current Total Float.
- Current Free Float.
Status Update Processing Flow
- The PROJECT ribbon > Set Status.
- The Set Status dialog panel is opened, presenting a list of previous status updates and default Cut-Off/Period Start.
- The following is validated after the OK button has been pressed:
- If a Status Update was not run the previous week, this is verified with you.
- If progress and expended have not been entered for the chosen cut-off date, this is verified by you.
- If a re-run of the Status Update is attempted, you will verify this.
- If the Status Update is a re-run, all data for the previous run is deleted.
- Data is copied from the Activities table to the ‘Period status_a’ table and from the Resources table to the ‘Period_status_a’ table.
- The project is analyzed with the specified Cut-Off date + 1 day as Timenow, and all status information is considered. The analysis results are stored in the fields of the Current Plan set, i.e., (CES, CEF, CLS, CLF, etc.).
- Reference data in the cut-off date table is updated, and the Status update is complete.
Synchronising Timenow-Live Plan with Cut-off-Current Plan
Safran Project may be used in several different ways with regard to how the Live and Current plans relate to each other during project execution.
Many users use Safran in its simplest form, ie. Timenow is only set/changed at each Baseline revision.
Others want the Live and Current plans synchronized at each status update.
A third option allows you to choose to synchronize when initiating a new cut-off period, either every cut-off, every bi-week, or every project month as specified in Project Properties/Cut-off dates. Using this technique would make it easy to periodically track changes in start/finish dates.
The required method may be selected by navigating to Project/Properties/Progress Method as shown below:
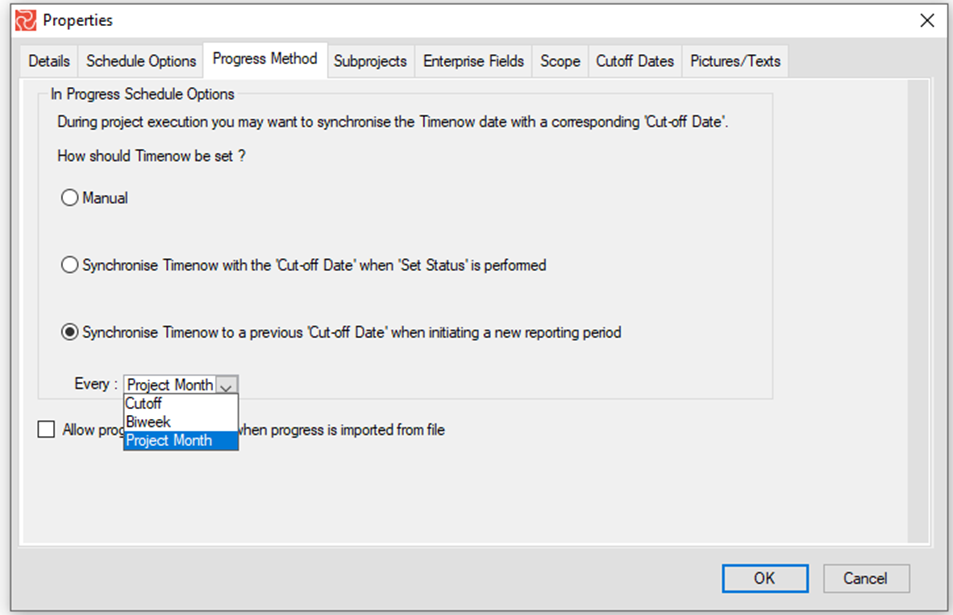
Current Schedule
Whenever you open a project, the schedule analysis will run automatically. If you need to run the schedule analysis while working on your project, click the Current Schedule button in the PROJECT tab. This will run a schedule analysis with the cut-off date as a reference and use the progress you reported for the last status update. This will show you the project’s current Timenow. Before running the schedule analysis, Safran will prompt you to save the changes made to the project data. The schedule analysis will be run after saving the project modifications.
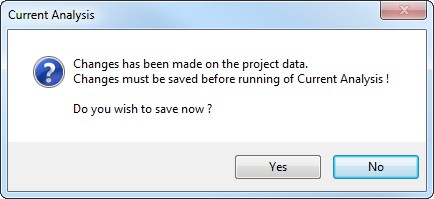
Quantities Only
Using this option, you can summarize scope quantities from resource to activity level.
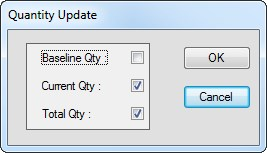
Run this process if the ‘Auto Sum’ option in Scope Handling is switched off.
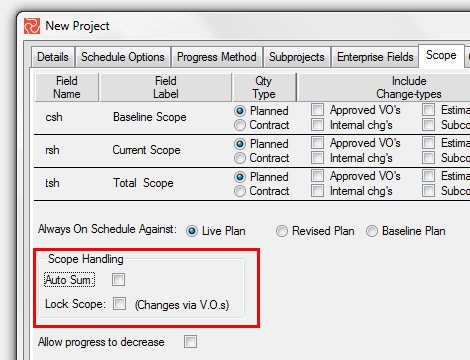
Status Log
Safran Project also keeps a Status Update log for traceability. The baseline log may be used as an internal audit log of the system and lists all revisions to the project.