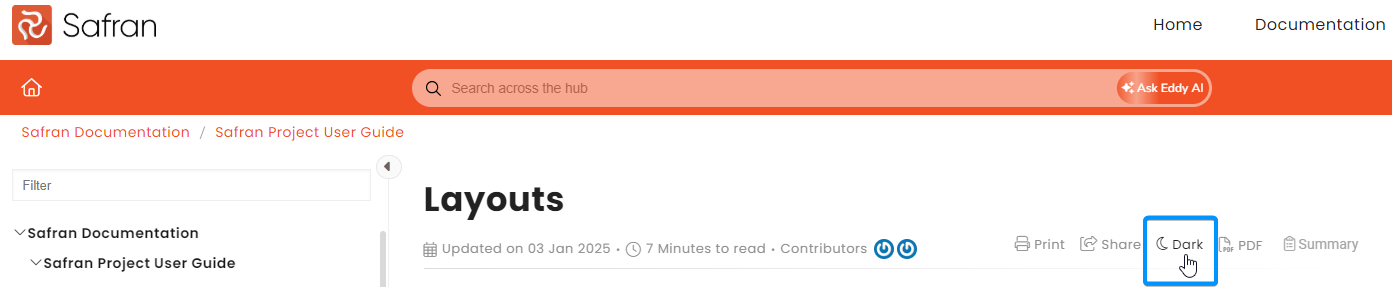Layouts
One of the Safran Project features you will learn to appreciate the level of customizing and flexibility, making it possible to adapt to company-wide standards or even personal style of management and presentation layouts. The basic default view is perfect for many Safran Project users, with a simple and uncluttered barchart containing the most basic information needed. Still, you might prefer more information displayed and more symbols or attributes added to your barchart. Safran Project allows you to customize and store an unlimited number of layouts. Each layout holds a variety of colors, symbols, field selection, sort, summary, and formatting preferences. Customizable layouts offer complete control over the appearance of on-screen displays and the printed output.
What Are Layouts?
A layout combines all visual elements and characteristics in the Barchart Editor view, the select statements or filters applied to the project, the sort order, and group properties. These elements include the activities, bar configuration visibility, the appearance of relationship, color settings, grid lines, timeline span, and fields selected in the Activity Columns. Layouts enable you to design the way a project is displayed on screen. You can save a layout and use it later, either with the project for which it was created or with another project. There is always a layout in control of the display. When you change the formatting of any kind, you are changing the current layout.
The screenshot below shows a layout that is saved with the BE Histogram on display:
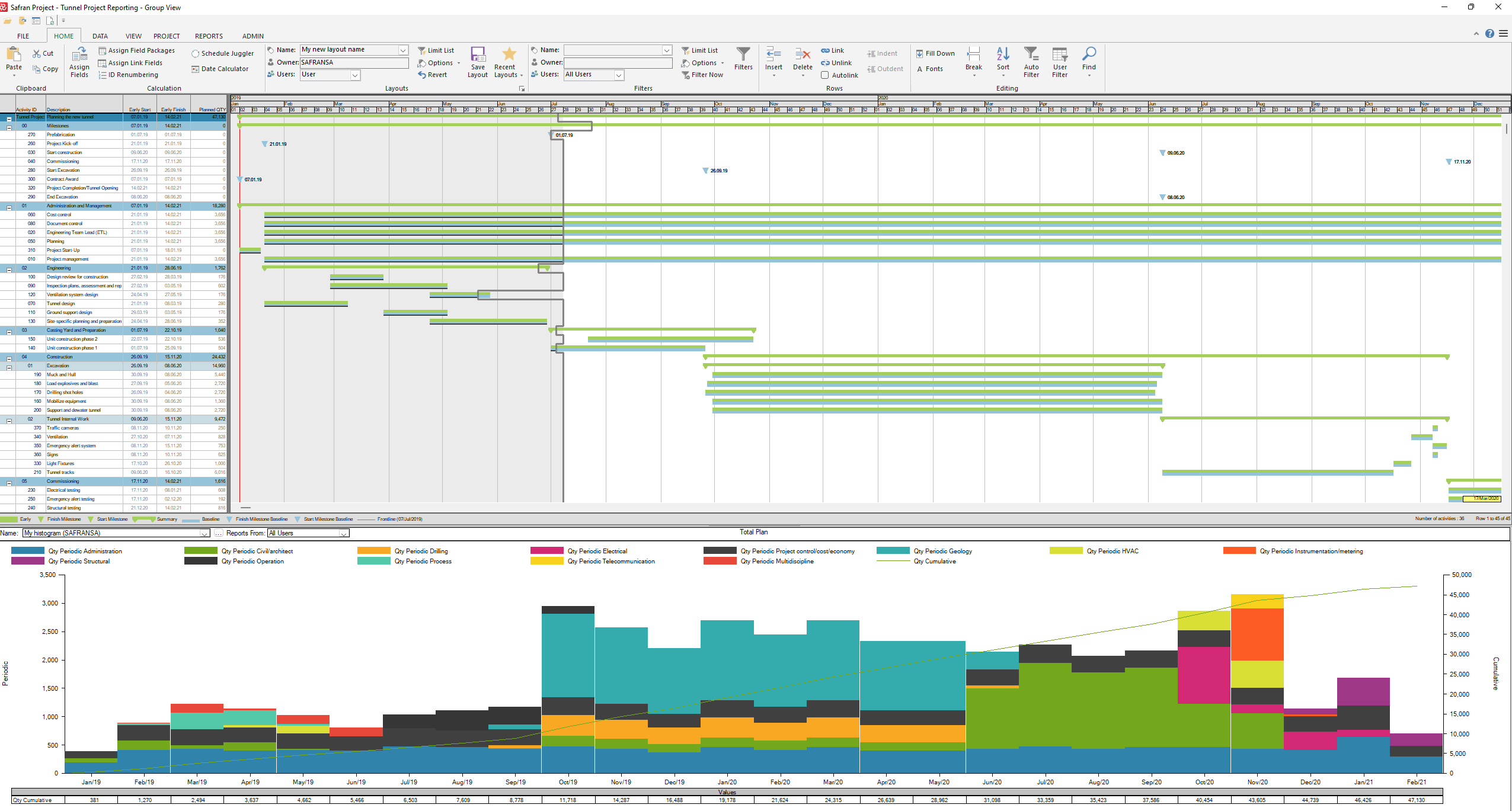
Working with Layouts
The appearance of the two parts in the Barchart Editor view, the Column and Bar areas, are always controlled by a layout. When opening the Barchart Editor, Safran Project provides a basic Default layout. You can change any of its characteristics or add new ones, overwrite the original layout, or create a new layout and add it to a list of available layouts. The layout is a view of your data. You can save your layout specifications and use them again, fine-tune and modify them later, or invent new ones. When selecting layouts, you can specify to choose from your layouts or select defined layouts from other users.
If you switch between layouts, Safran prompts you to save any changes to the current layout. If you do not want to save your latest tailoring to the existing layout but still want to keep this display, save the current layout using the Save As option.
The System Default Layout
The System Default layout for the Barchart Editor includes the Activity Columns and a Bar Area. The Activity Columns show activity ID, descriptions, activity type, start no earlier than dates, early start/finish dates, activity duration, calendar, and planned QTY. The Barchart contains bars for early dates.
Safran Project also provides a Default layout that you can modify to suit your needs, called DEFAULT. Initially, the DEFAULT layout is identical to the System Default.
The System Default layout with its characteristics is shown below:
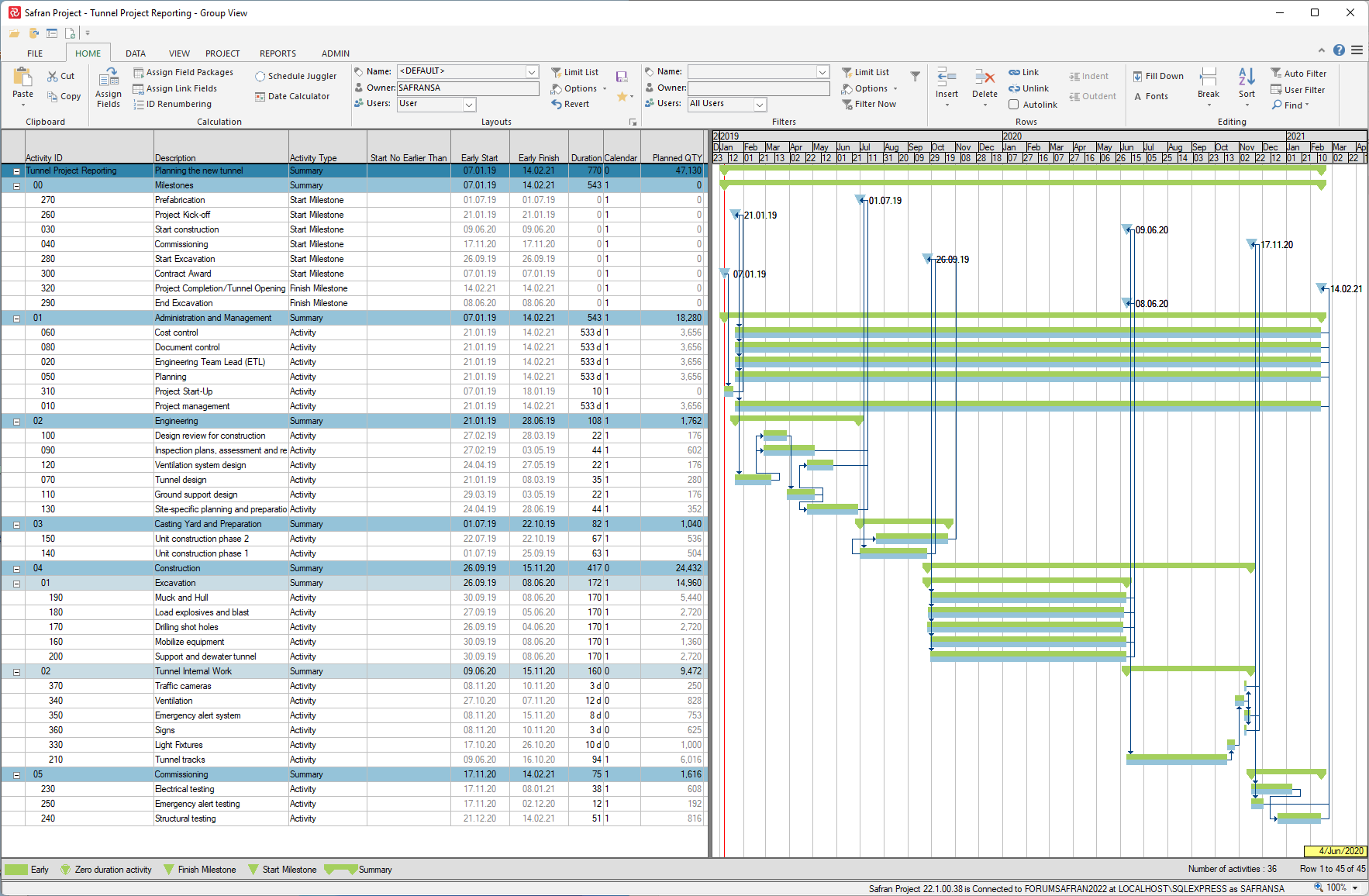
Opening an existing layout
Use the quick-access menu to layouts on the toolbar. Select a layout from the drop-down list, and Safran redraws your screen.
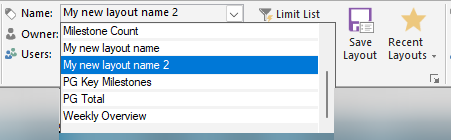
Changing between layouts is a powerful tool when you want to see your project from different perspectives, pinpointing or highlighting specific areas. If you use a layout specified by another user, choose ‘Users’ and select one of the options available for Choose Layouts—from all users or project users. You cannot save changes to or delete other users’ layouts.
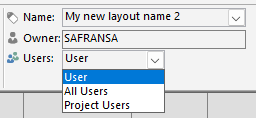
A tooltip is available for Layouts and Filters if the layout name is very long.

Quick access to your last used layouts (Recent layouts)
If you have access to a lot of layouts, you may save time using the 'Recent layout' dropdown list when switching between your favorite layouts:
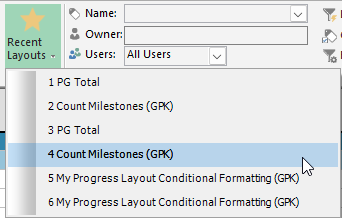
Revert Layout

This option allows you to revert to the original layout before modifying it (unless you have saved it) with the new changes).
This is a new feature from 22.1.00. The workaround in older versions is to select a different layout and then go back to the layout again.
Creating a New Layout from scratch
In the HOME ribbon, click the down arrow in the Layouts section.

Keeping the Layout window open while working in the Barchart Editor is now possible. Press 'Close' or 'X' if you wish to close it.
The default listing will contain your layouts. You can view layouts by all users, project users, and report groups. You can also use the Layout selection feature (the blue square in the figure below) to narrow the list by adding a text filter for the layout name.
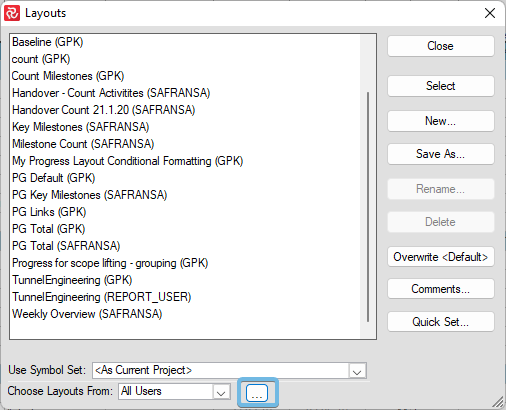

Select 'New,' enter a unique name for your layout, Press OK, and then select the layout you created. Now, you can start customizing the layout by choosing activity columns, setting colors for symbols, creating new symbols, defining summaries, setting sort criteria, and editing the appearance of the bar area. The New option allows you to start with a layout identical to the initial default layout (System Default) or from a selected layout.
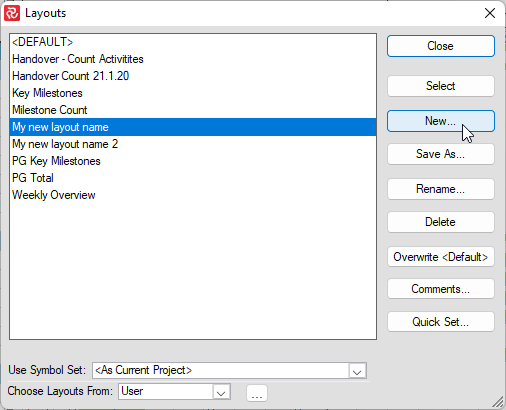
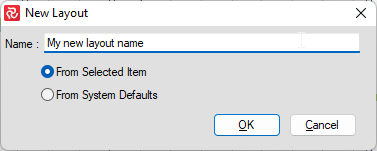
Any changes to the activity columns or the presentation in the bar area will be saved to the current selected layout. This also applies to the default layout if that is your desired layout.
To Save a Copy of a Layout
Use 'Save As' to make a copy of an existing Layout. Select a layout from the menu, then click 'Save As' and enter a name for the new layout.
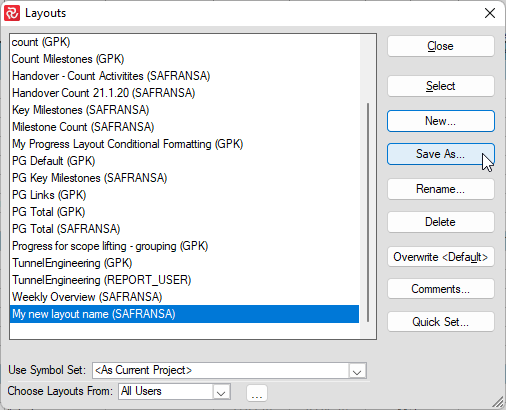
An unlimited number of layouts may be created and saved so that you can create a library of layouts and apply them as required.
To Rename a Layout
Use the rename button to give your layout a new name.
To Delete a Layout
Select the layout from the drop-down list of available layouts, press the Delete button to delete, and then press OK to confirm deletion.
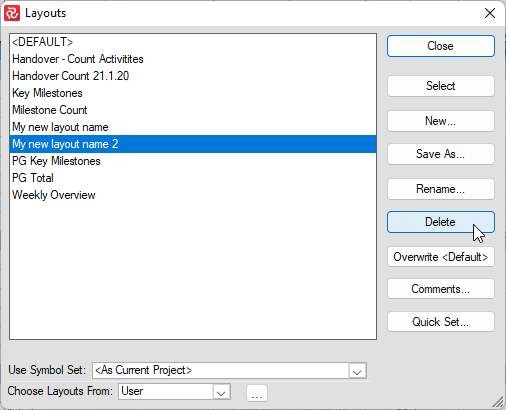
Add Comments to a Layout
Since layouts can be used in reports and accessed from the Safran Web Access (SWA) client, you may want to add comments or a description. When using the SWA client, the comments are displayed as descriptions for the layouts.
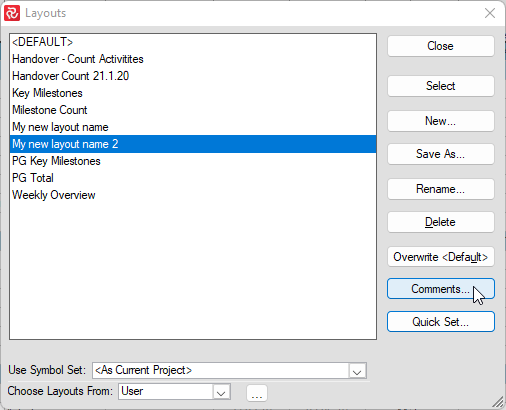
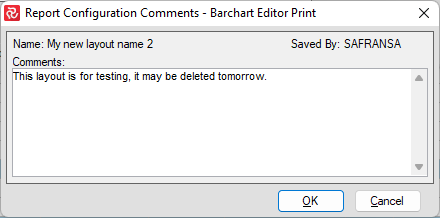
Set Layout Attributes
You can use the Quick Set features of the layout window to set attributes from the open layout to all layouts selected in the Layout window. If you do not want the Quick Set to update all layouts, you should choose layouts using the quick filter and then press the Quick Set button to specify attributes to be set.
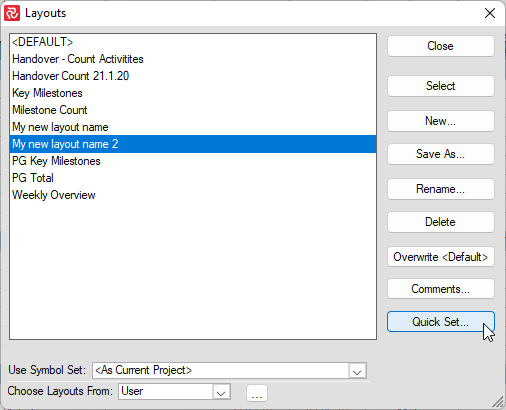
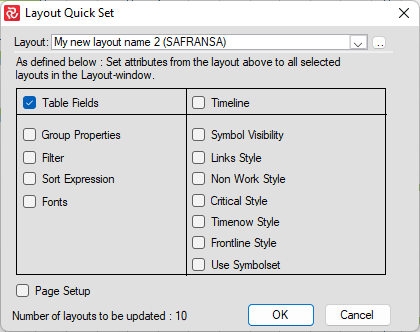
Exporting a layout
File / Export / Layouts...
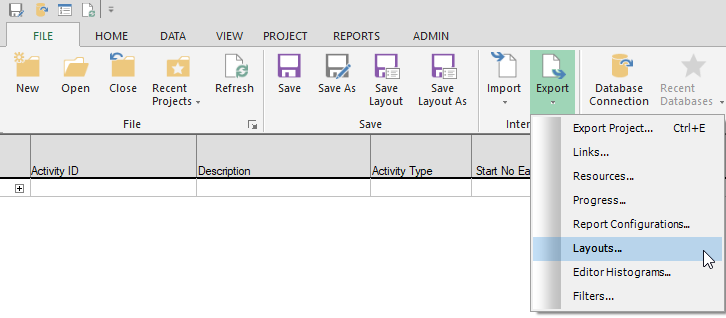
Choose which layout(s) you want to export by clicking "include.":
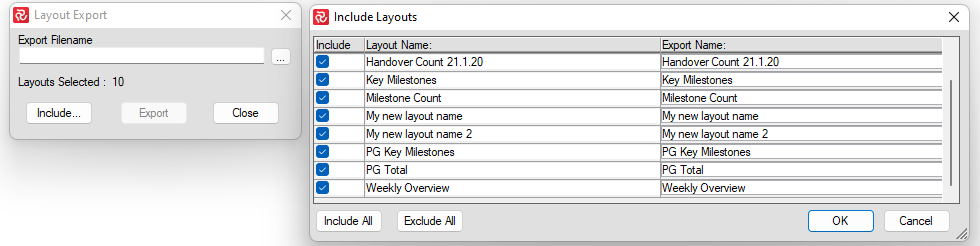
Choose a filename and file export destination and click Export:
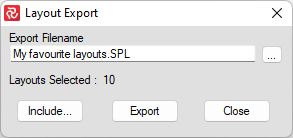
Importing a layout
File / Import / Layouts...
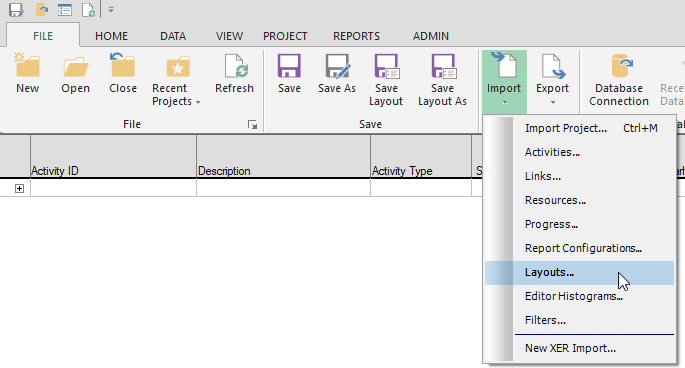
Find the file location and choose which layout(s) you want to import (if the file contains various layouts). Press save:
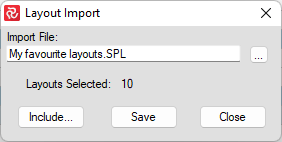
Layouts and Summaries
Safran Project lets you group and view project data in unlimited ways. To define a summary structure, referred to as Group Properties, choose Group Properties in the VIEW ribbon.
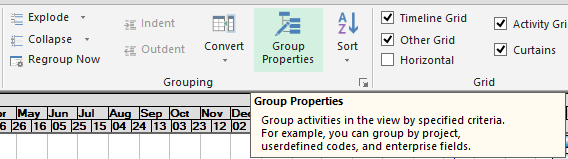
You may also select Group Properties by right-clicking anywhere on the Barchart Editor.
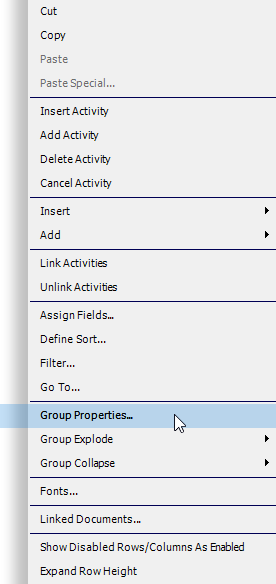
You can select from any Userfield in any of the 10 group levels. When you add fields to the group properties definition, you will build a virtual structure that is part of your layout into your project. Defining layouts with different group properties is a valuable tool for switching between different views of your project.
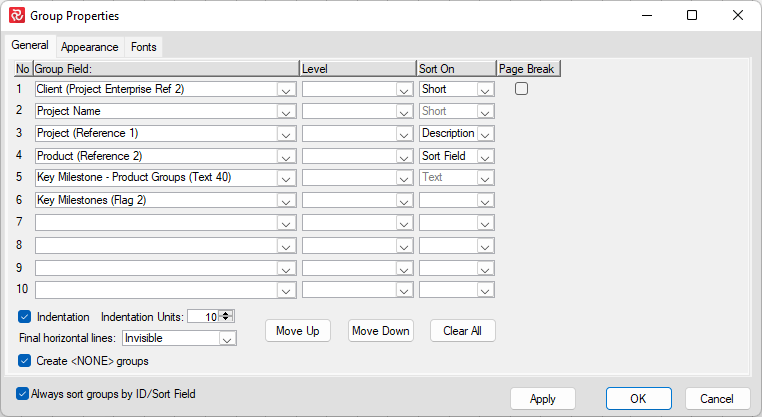
For example, you may define one layout that groups your project according to the person responsible, another according to project phases, and a third that groups your project according to discipline or department. When you switch between the views, Safran Project automatically rearranges activity data and groups in real time, summarizing data according to the group definition.
Layouts and Reports
All customizations stored in Layouts can be part of your weekly, bi-weekly, and monthly reporting. Layouts can be included as reports in report groups and report packages.
Dark Mode
By using the functionalities available in "Layout" and "User Settings", it is possible to work in Safran Project in a darker mode.
The quickest way to work in a darker mode would be to go to the Project Tab / Defaults / User Settings and set "Table Background Color" and "Gantt Background Color" to black or grey. This will take affect on all your sessions, regardless of layout.
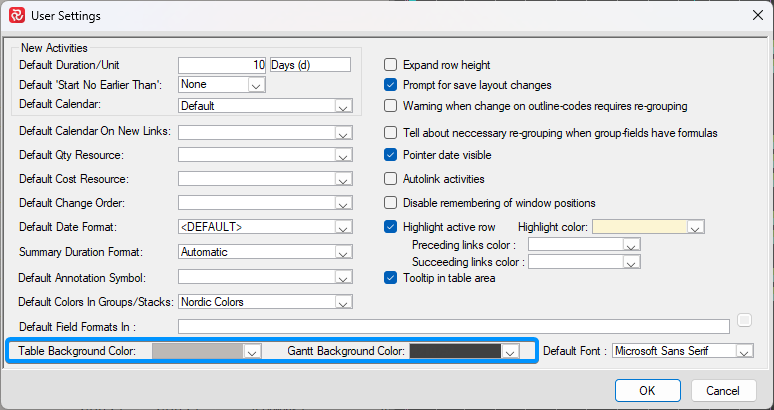
It will then look like this:
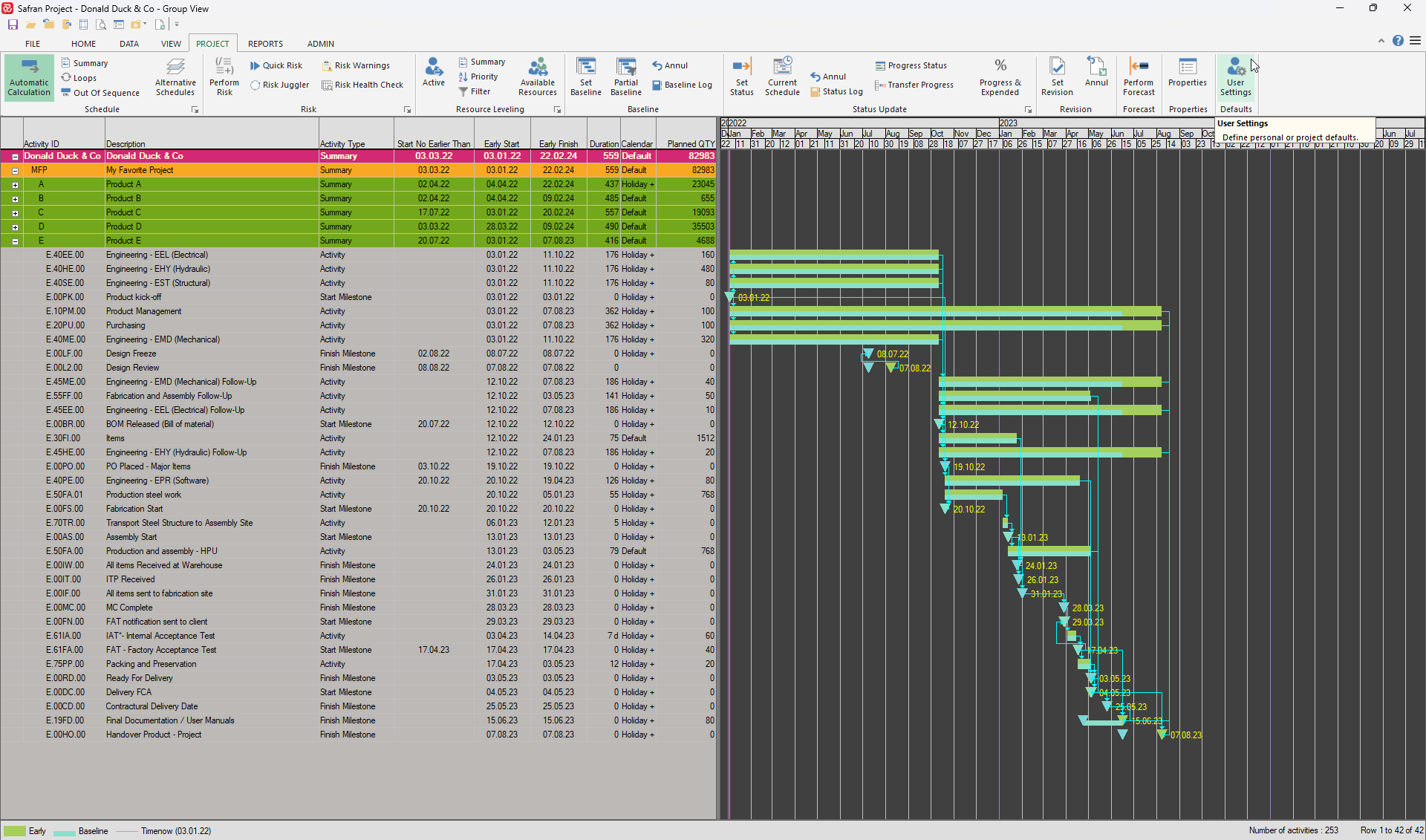
Layout spesific adjustments
With black/grey as the background color you might want to change the color of your links too.
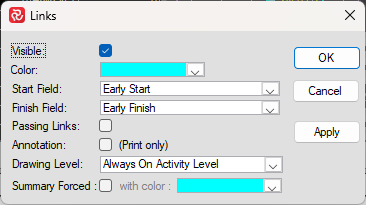
In addition you may add spesific Colors to Headings and Rows in Home/Editing/Fonts:
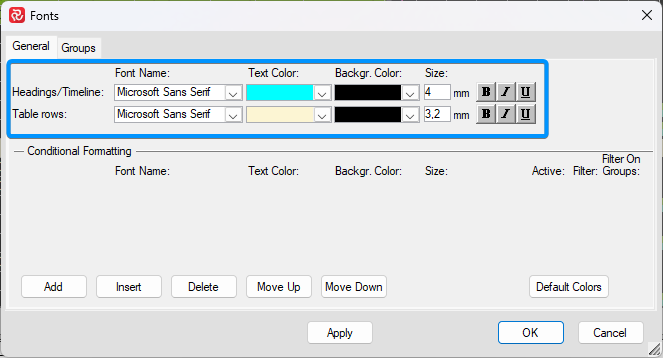
Your Group Properties colors should also be adapted to fit Dark Mode.
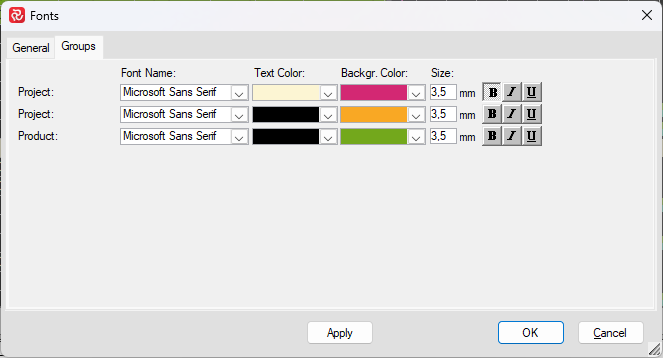
We suggest creating a "Dark Mode" Layout which uses it's own "Dark Mode Symbolset", however this is not necessary. Another option could be to add some Dark Mode Symbols to the exisiting symbol set.
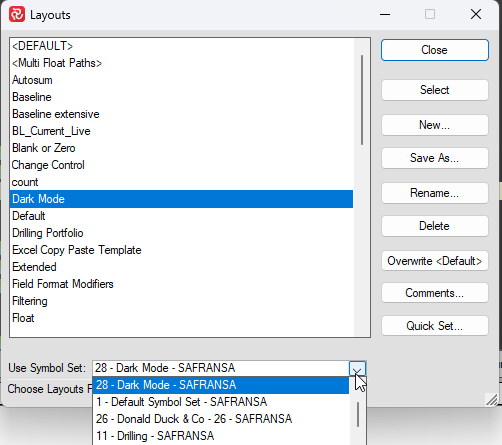
To get started we have created a Layout that you may download and import and change to your personal preferences which looks like this:
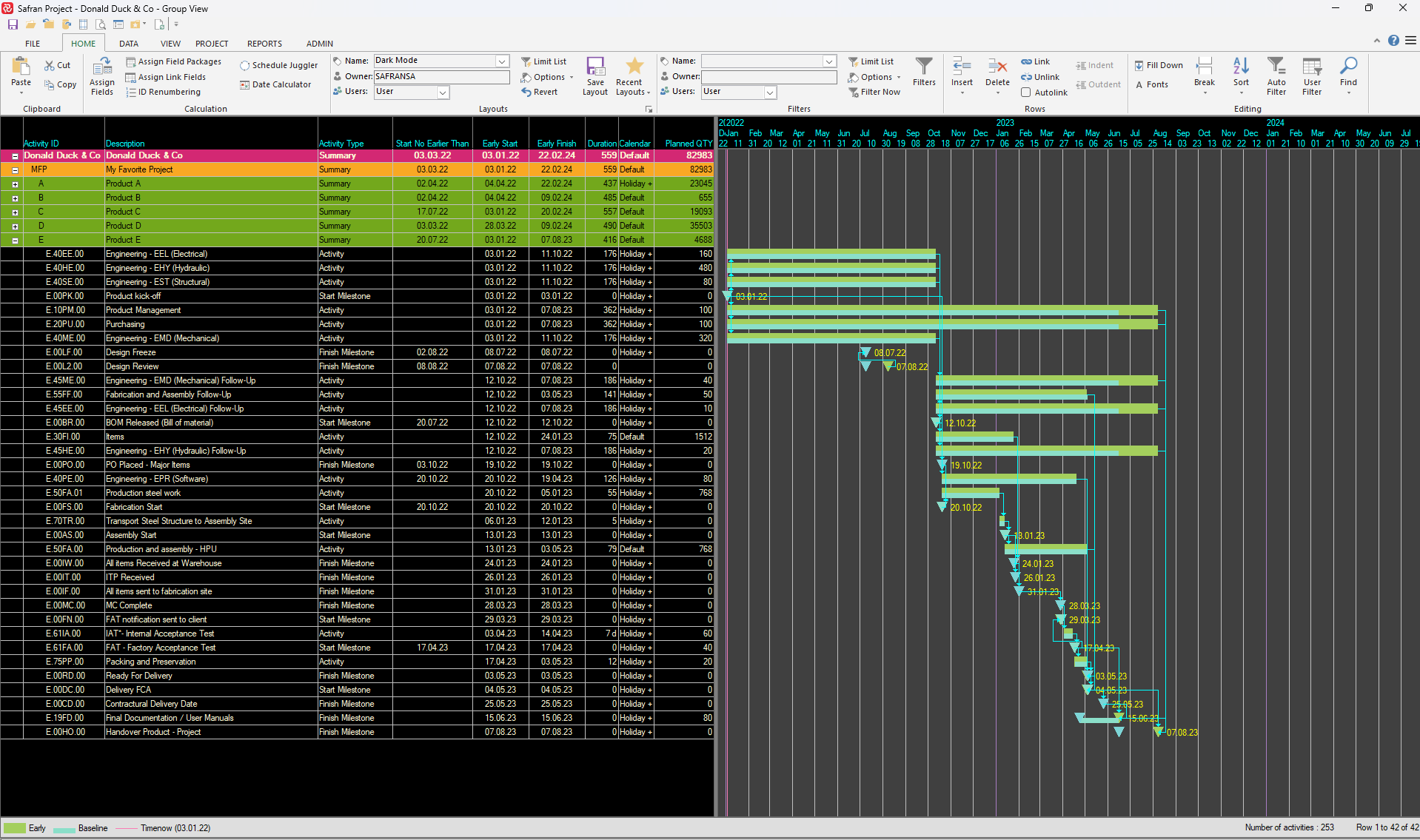
A quick way of making the BE Histogram in a darker mode is simply adding a black curtain:

It will then look like this:
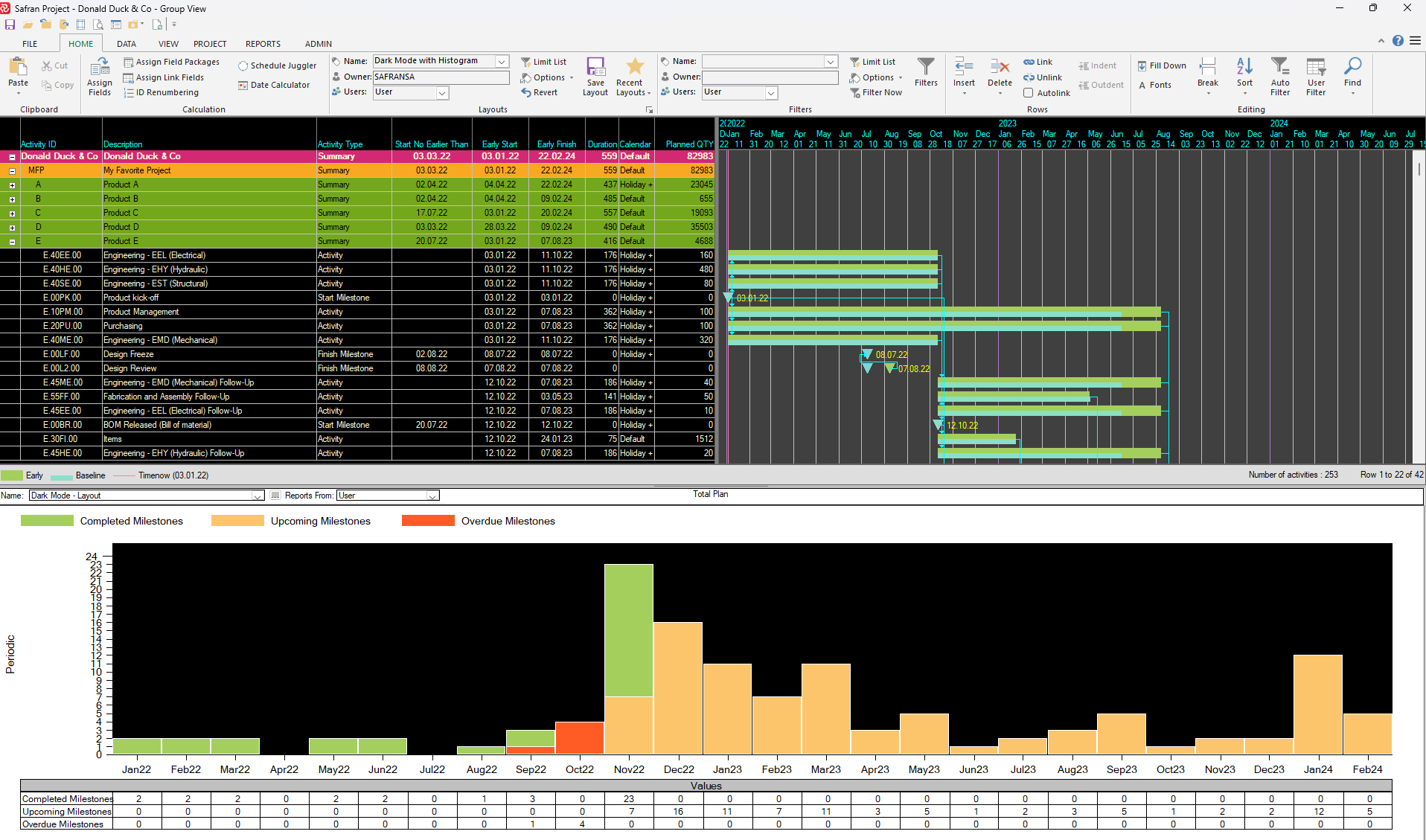
We have also created a BE Histogram report that you may download, import and adapt to your personal needs:
BE Histogram Dark Mode Default.SPH
Note the Black Background Picture:
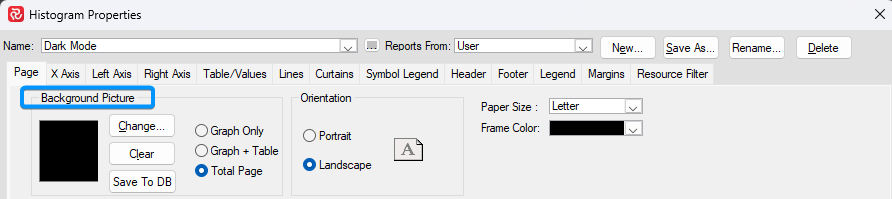
Applying the BE Histogram, will look like this:
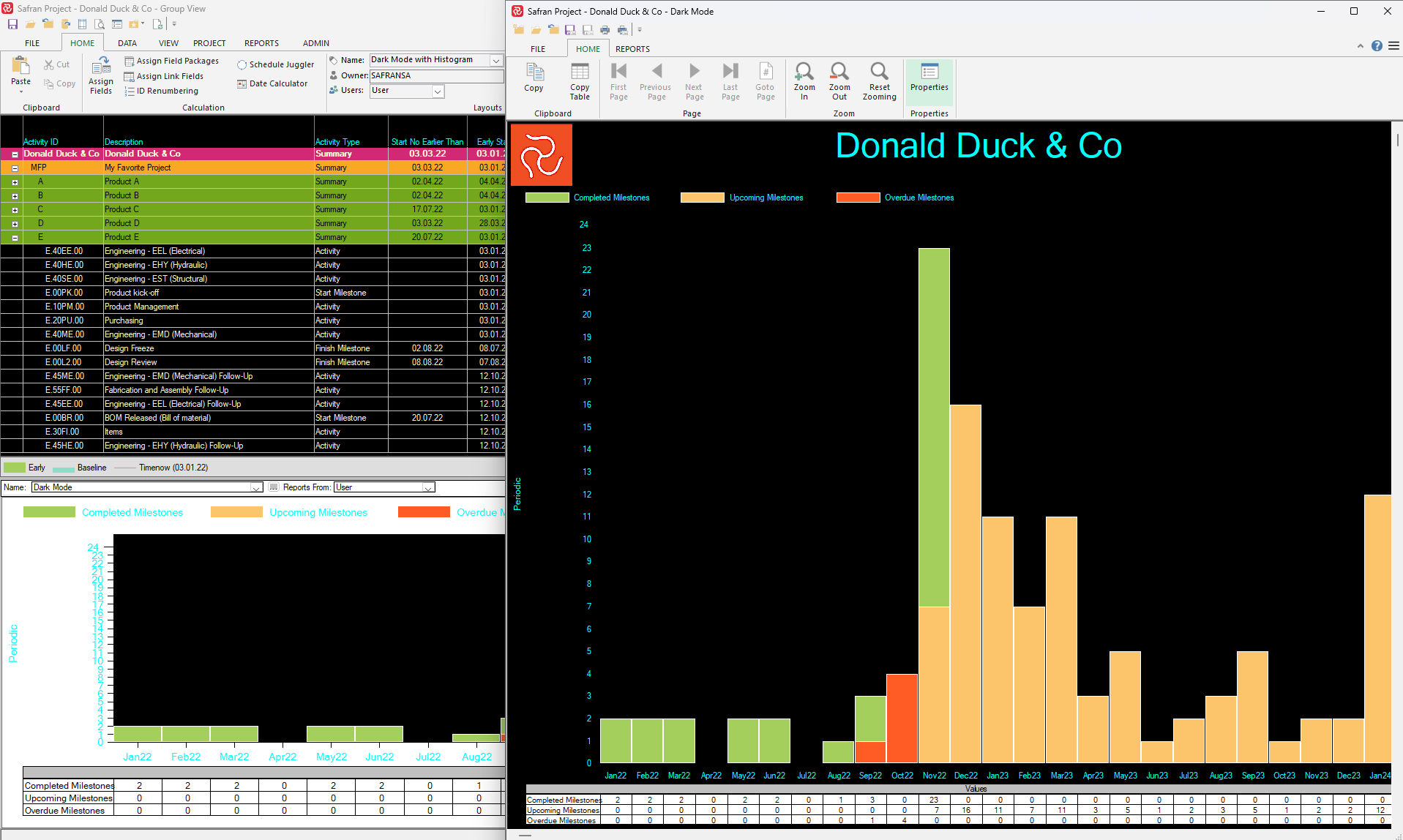
Since the Background Picture only takes affect in "Preview Mode", it is not necessarly the best dark mode option for using this setting as a Panel window, but if you are working on a big screen or with various monitors, the dark mode suggestion here might work perfectly for you in Preview Mode.
These were just a couple of ideas for you to get started creating layouts that fit your personal needs - Have fun and be creative with the endless opportunitites available in the Barchart Editor and Barchart Editor Histograms!
Did you notice that you may switch our user guide to Dark Mode?